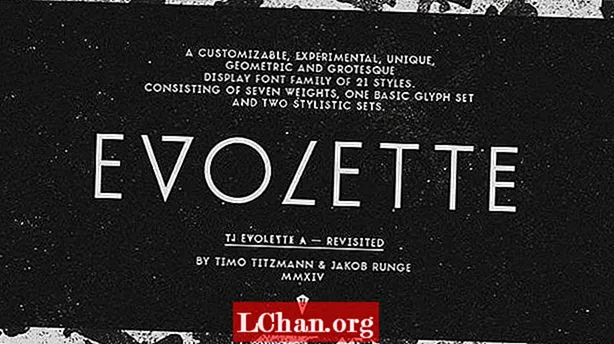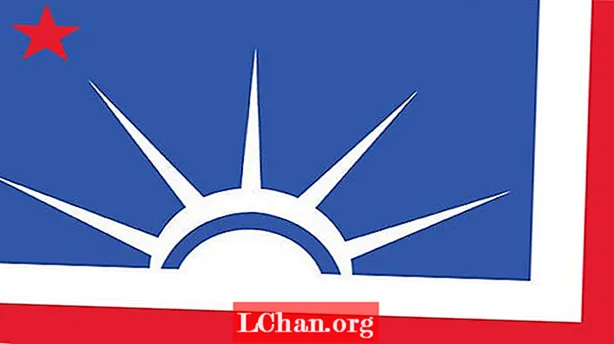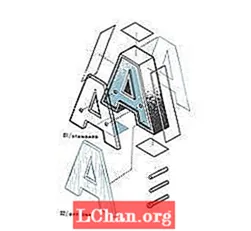ເນື້ອຫາ
- 01. ປື້ມຂອງທ່ານໃຫຍ່ເທົ່າໃດ?
- 02. ຕັ້ງຄ່າແມ່ແບບຂອງທ່ານໃນ InDesign
- 03. ຕັ້ງຄ່າເລືອດ
- 04. ຈັດແຈງແຜ່ນປົກ
- 05. ຄິດໄລ່ຄວາມກວ້າງຂອງກະດູກສັນຫຼັງ
- 06. ອອກແບບພື້ນຫລັງຂອງແຜ່ນປົກແລະກະດູກສັນຫຼັງ
- 07. ອອກແບບຝາຫຼັງ
- 08. ຈັດວາງການພິມດີດ
- 09. ເພີ່ມຊື່ຂອງຜູ້ຂຽນ
- 10. ເພີ່ມລະຫັດບາໂຄດ
- 11. ໄຫຼໃນ ສຳ ເນົາ
- ກ່ຽວກັບ Pluralsight
ຄຳ ເວົ້າອາດຈະແມ່ນ 'ຢ່າຕັດສິນປື້ມໂດຍປົກຫຸ້ມຂອງມັນ', ແຕ່ຄວາມຈິງການອອກແບບແຜ່ນປົກສາມາດສ້າງຫຼື ທຳ ລາຍຜົນ ສຳ ເລັດຂອງປື້ມໄດ້. ຖ້າເຈົ້າມັກຂ້ອຍ, ການອອກແບບຝາດ້ານ ໜ້າ ແມ່ນພາກສ່ວນທີ່ງ່າຍ. ຄວາມຄິດສ້າງສັນຂອງທ່ານສາມາດໄຫຼໄດ້ແທ້ໆເມື່ອທ່ານໄດ້ອອກແບບທີ່ ໜ້າ ສົນໃຈເຊິ່ງສະທ້ອນເຖິງເລື່ອງ.
ແຕ່ຫຼັງຈາກນັ້ນກະດູກສັນຫຼັງມາ. ມັນຄວນຈະໃຫຍ່ເທົ່າໃດ? ແລະຢ່າລືມດ້ານຫຼັງ. ທ່ານໄດ້ຮັບຂໍ້ມູນທັງ ໝົດ ທີ່ທ່ານຕ້ອງການ ສຳ ລັບ ໜ້າ ຫຼັງເພື່ອເບິ່ງເປັນທາງການບໍ?
ໃນຂັ້ນຕອນຕໍ່ໄປນີ້ຂ້ອຍຈະຍ່າງຜ່ານທຸກສິ່ງທີ່ເຈົ້າຕ້ອງການຮູ້ເພື່ອອອກແບບປື້ມປົກໃນ InDesign Creative Cloud. ບົດແນະ ນຳ ນີ້ແມ່ນອີງໃສ່ຫຼັກສູດຂອງ Pliaske.
01. ປື້ມຂອງທ່ານໃຫຍ່ເທົ່າໃດ?

ກ່ອນອື່ນ ໝົດ, ທ່ານຄວນເບິ່ງ ຄຳ ສັບບາງ ຄຳ. ຂະ ໜາດ ຕັດແມ່ນ ໝາຍ ເຖິງຂະ ໜາດ ສຸດທ້າຍຂອງ ໜ້າ ທີ່ພິມຫຼັງຈາກເລືອດທັງ ໝົດ ຖືກຕັດ. ມັນມີຂະ ໜາດ ຂອງ ໜ້າ ດ້ານ ໜ້າ ແລະດ້ານຫຼັງຂອງປື້ມຂອງທ່ານ - ບໍ່ລວມທັງກະດູກສັນຫຼັງ. (ບາງຄັ້ງທ່ານຈະເຫັນ ຄຳ ວ່າ 'ຝາຫຼັງ' ຂຽນເປັນ 'ແບັກດັງ' ເຊິ່ງເປັນ ຄຳ ສັບມາດຕະຖານອຸດສາຫະ ກຳ.)
ເກືອບທຸກເວລາ, ຖ້າທ່ານອອກແບບ ໜ້າ ປົກປື້ມ, ການພິມປື້ມຈະຖືກ ກຳ ນົດໄວ້ແລ້ວແລະເຄື່ອງພິມຈະມີແມ່ແບບ ສຳ ລັບທ່ານ. ເຖິງຢ່າງໃດກໍ່ຕາມ, ໃນກໍລະນີພິເສດ, ທ່ານອາດຈະຕ້ອງຄິດໄລ່ບາງສິ່ງເຫຼົ່ານີ້ດ້ວຍຕົວທ່ານເອງ.
ຖາມຕົວເອງວ່າ: ຂ້ອຍ ກຳ ລັງອອກແບບ ສຳ ລັບເຈ້ຍຫລື hardcover ບໍ? ປື້ມນິຍາຍປື້ມຂອງຂ້ອຍ, ບໍ່ແມ່ນ ໜັງ ສືປະຫວັດສາດ, ເຄື່ອງຍ່ອຍ, ການຄ້າຫຼືເຕັກນິກບໍ? ມັນຈະມີຮູບຫຼາຍຮູບຫຼືເປັນສ່ວນຫຼາຍພຽງແຕ່ຕົວ ໜັງ ສື?
ປື້ມນ້ອຍໆເຮັດວຽກໄດ້ດີ ສຳ ລັບການພິມເຜີຍແຜ່ຂໍ້ຄວາມທີ່ບໍ່ມີຮູບພາບຫລືແຜນວາດ. ທ່ານຈະເຫັນຂະ ໜາດ ທີ່ໃຫຍ່ກວ່າທີ່ຖືກ ນຳ ໃຊ້ເມື່ອຮູບພາບມີຄວາມ ຈຳ ເປັນ. ຂະ ໜາດ ກະດາດມາດຕະຖານ ສຳ ລັບກະດາດກະດາດແມ່ນຂະ ໜາດ ດຽວກັນ ສຳ ລັບດ້ານ ໜ້າ ແລະດ້ານຫລັງ, ໃນຂະນະທີ່ການອອກແບບແບບ hardcover ຊ່ວຍໃຫ້ບາງສ່ວນ.
02. ຕັ້ງຄ່າແມ່ແບບຂອງທ່ານໃນ InDesign

ທ່ານອາດຄິດວ່າມັນມີຄວາມ ໝາຍ ທີ່ຈະອອກແບບ ໜ້າ ປົກທັງ ໝົດ - ໜ້າ, ໜ້າ ຫຼັງແລະກະດູກສັນຫຼັງ - ຢູ່ໃນ ໜ້າ ດຽວ. ຫຼັງຈາກທີ່ທັງ ໝົດ, ມັນຖືກພິມຢູ່ໃນເຈ້ຍແຜ່ນດຽວກັນ, ແມ່ນບໍ? ເຖິງຢ່າງໃດກໍ່ຕາມ, ນີ້ບໍ່ແມ່ນວິທີການທີ່ດີທີ່ສຸດຖ້າມີການປ່ຽນແປງບາງຈຸດໃນລະຫວ່າງຂັ້ນຕອນ.
ຖ້າທ່ານບໍ່ມີ ຈຳ ນວນ ໜ້າ ສຸດທ້າຍ, ຍົກຕົວຢ່າງ, ຫຼືຖ້າສ່ວນປະກອບການອອກແບບອື່ນປ່ຽນເຄິ່ງທາງ, ທ່ານ ຈຳ ເປັນຕ້ອງເຮັດການປ່ຽນແປງເຫຼົ່ານັ້ນແລະເຮັດໃຫ້ການອອກແບບມີການປ່ຽນແປງໄປທົ່ວ ໜ້າ ປົກທັງ ໝົດ. ມັນດີກວ່າທີ່ຈະມອບ ໜ້າ ເຈ້ຍແຕ່ລະແຜ່ນໃຫ້ແຕ່ລະ ໜ້າ. ຂ້ອຍ ກຳ ລັງໃຊ້ຂະ ໜາດ ຍ່ອຍ ສຳ ລັບເຈ້ຍ.
03. ຕັ້ງຄ່າເລືອດ

ຢ່າກົດຖືກໃຈເທື່ອ. ພວກເຮົາຍັງຕ້ອງຕັ້ງຄ່າເລືອດ, ນັ້ນແມ່ນເວລາທີ່ຮູບພາບ, ຂໍ້ຄວາມຫລືສີໄດ້ຖືກພິມອອກທຸກຮູບແບບຈົນເຖິງຂອບຂອງເຈ້ຍ. ທ່ານເຄີຍພະຍາຍາມໃຊ້ມີດຕັດເພື່ອຕັດຂອບຮູບທີ່ທ່ານພິມອອກບໍ? ມັນຍາກທີ່ຈະບໍ່ໄດ້ຮັບຂອບສີຂາວເລັກນ້ອຍຖ້າທ່ານຕັດບ່ອນທີ່ມີການປ່ຽນສີໄປຫາເຈ້ຍ.
ສິ່ງໃດກໍ່ຕາມທີ່ ໝາຍ ເຖິງການອອກຈາກຂອບຂອງ ໜ້າ ເວັບຄວນຈະຂະຫຍາຍໄປສູ່ຂອບເຂດທີ່ມີເລືອດອອກເມື່ອທ່ານ ກຳ ລັງຕັ້ງຄ່າແບບນີ້. ນີ້ແມ່ນດັ່ງນັ້ນຖ້າສິ່ງໃດປ່ຽນໄປໃນການພິມ, ທ່ານຈະຍັງມີຂໍ້ຜິດພາດເລັກໆນ້ອຍໆກ່ອນທີ່ການປົກຫຸ້ມຂອງສຸດທ້າຍຈະຖືກຕັດໂດຍບັງເອີນ.
ເພື່ອ ກຳ ນົດພື້ນທີ່ນີ້, ໃຫ້ໄປທີ່ລຸ່ມຂອງການໂຕ້ຕອບ New Document. ເປີດເມນູເລື່ອນລົງຂອງ Bleed ແລະ Slug. InDesign ຄິດໄລ່ເລືອດທີ່ເພີ່ມຂື້ນ⅛ນິ້ວ, ດັ່ງນັ້ນຖ້າທ່ານກົດລູກສອນຂຶ້ນ, ມັນຈະປ່ຽນເລືອດຈາກ 0 ເຖິງ 0.125 ນີ້ວ (ເຊິ່ງເທົ່າກັບ⅛ນິ້ວ). 0.125 ນີ້ວແມ່ນພື້ນທີ່ທີ່ມີເລືອດມາດຕະຖານ, ແຕ່ບໍ່ຄວນຕົກໃຈຖ້າເຄື່ອງພິມຂອງທ່ານຮ້ອງຂໍສິ່ງທີ່ແຕກຕ່າງ.
ຕໍ່ໄປ, ໃຫ້ ກຳ ນົດຂອບຂອງມັນ: ນີ້ຈະເປັນຄູ່ມື ສຳ ລັບພື້ນທີ່ສົດໃນເອກະສານຂອງພວກເຮົາ. ໃຫ້ຕົວເອງຕ່ ຳ ສຸດ 0.125 ນີ້ວ; ຂ້ອຍມັກ 0.25 ນີ້ວ ສຳ ລັບຫລາຍໆໂຄງການ. ພວກເຮົາຈະອອກຈາກແຜ່ນພັບຢ່າງດຽວ, ສະນັ້ນກົດເຂົ້າ.
ດຽວນີ້ທ່ານໄດ້ ກຳ ນົດເຂດທີ່ມີເລືອດອອກແລະອາໄສຢູ່ໃນເອກະສານຂອງທ່ານ. ມັນເປັນເວລາທີ່ຈະເຮັດໃຫ້ມັນຄ້າຍຄືກັບ ໜ້າ ປົກ.
04. ຈັດແຈງແຜ່ນປົກ

ເປີດ ໜ້າ ຈໍຈາກ ໜ້າ ເມນູ Window. ທ່ານຈະເຫັນການເລື່ອນແບບສອງແບບ ທຳ ມະດາ. ກົດທີ່ເມນູດ້ານເທິງທີ່ຖືກຕ້ອງຢູ່ທາງເທິງໃນ ໜ້າ ແຜງ Pages ແລະຍົກເລີກການເປີດເອກະສານອະນຸຍາດໃຫ້ລຶບເອກະສານ. ຕອນນີ້ລາກແລະລາກ ໜ້າ ໜຶ່ງ ລະຫວ່າງ ໜ້າ ສອງແລະສາມ. ລອງນຶກພາບເບິ່ງ ໜ້າ ເຫຼົ່ານີ້ຈາກຊ້າຍຫາຂວາຄືຝາດ້ານຫລັງຂອງທ່ານ, ກະດູກສັນຫຼັງແລະດ້ານ ໜ້າ.
ດຽວນີ້, ປັບຂະ ໜາດ ກະດູກສັນຫຼັງໃຫ້ຂະ ໜາດ. ເລືອກເຄື່ອງມື Page ຈາກແຜງເຄື່ອງມື. ໃນແຜງຄວບຄຸມຢູ່ເທິງສຸດ, ທ່ານຈະເຫັນພາກສະ ໜາມ Liquid Page Rule ປະກົດຕົວ. ສິ່ງນີ້ຖືກ ກຳ ນົດໃຫ້ຄວບຄຸມໂດຍ Master, ແຕ່ ສຳ ລັບພວກເຮົາທີ່ຈະໄດ້ຮັບຕົວເລືອກທີ່ມີຄວາມຍືດຍຸ່ນທີ່ສຸດ ສຳ ລັບການປ່ຽນແປງໃນພາຍຫລັງ, ເລືອກ Scale.
ຖັດໄປ, ກົດໃສ່ Opt / Alt ແລະດຶງຢູ່ໃນຂອບ ໜຶ່ງ ຂອງກະດູກສັນຫຼັງປະມານຄວາມກວ້າງທີ່ທ່ານຄິດວ່າກະດູກສັນຫຼັງຂອງທ່ານຈະຢູ່. ເມື່ອທ່ານປ່ອຍ ໜູ ໄປ, ໜ້າ ເວັບຕ່າງໆຈະກັບມາຢູ່ຮ່ວມກັນ.
05. ຄິດໄລ່ຄວາມກວ້າງຂອງກະດູກສັນຫຼັງ

ມີສອງຂໍ້ມູນໃຫຍ່ໆທີ່ທ່ານຕ້ອງການຄິດໄລ່ຄວາມກວ້າງຂອງກະດູກສັນຫຼັງທີ່ສົມບູນແບບ. ທ່ານຕ້ອງຮູ້ຈັກ ຈຳ ນວນ ໜ້າ ໃນປື້ມ - ເຊິ່ງມັນຈະເປັນຫຼາຍສີ່ ໜ້າ ສະ ເໝີ, ເຖິງແມ່ນວ່າມັນ ໝາຍ ຄວາມວ່າລວມມີ ໜ້າ ເປົ່າ. ທ່ານຍັງ ຈຳ ເປັນຕ້ອງຮູ້ຄວາມ ໜາ ຂອງເຈ້ຍ ສຳ ລັບ ໜ້າ ເຈ້ຍພາຍໃນຂອງປື້ມ, ເຊິ່ງເອີ້ນວ່າ 'ຫຸ້ນຂໍ້ຄວາມ'. ຕາຕະລາງນີ້ຈະໃຫ້ທ່ານມີຄວາມຄິດໃນການເລືອກຄວາມ ໜາ ຂອງ ໜ້າ ທີ່ ເໝາະ ສົມ, ແລະສະແດງວິທີການຄິດໄລ່ຄວາມກວ້າງຂອງກະດູກສັນຫຼັງ.
ໃຫ້ເວົ້າວ່າທ່ານມີ 348 ໜ້າ ແລະໃຊ້ຫຼັກຊັບ 60lb. ເພື່ອຄິດໄລ່ຄວາມກວ້າງຂອງກະດູກສັນຫຼັງ, ຊອກຫາຄວາມ ໜາ ໃນນິ້ວແລະຄູນດ້ວຍ ຈຳ ນວນ ໜ້າ: 348 x 0.0048 = 1.6704 ນີ້ວ.
ດຽວນີ້ກະໂດດເຂົ້າກັບ InDesign. ດ້ວຍເຄື່ອງມືຂອງ Page ທີ່ຖືກເລືອກຢູ່, ທ່ານຈະເຫັນທົ່ງກວ້າງຢູ່ໃນກະດານຄວບຄຸມຢູ່ເທິງສຸດ. ກະລຸນາໃສ່ມູນຄ່າທີ່ທ່ານຄິດໄລ່ຢູ່ທີ່ນີ້ - ໃນກໍລະນີຂອງຂ້ອຍ, ມັນແມ່ນ 1,6704 ນີ້ວ. ຕອນນີ້ກະດູກສັນຫຼັງຂອງທ່ານມີຂະ ໜາດ ທີ່ ເໝາະ ສົມ, ແລະທ່ານສາມາດລົງໃນການອອກແບບຂອງທ່ານ.
06. ອອກແບບພື້ນຫລັງຂອງແຜ່ນປົກແລະກະດູກສັນຫຼັງ

ຖັດໄປ, ມັນແມ່ນເວລາທີ່ຈະວາງຮູບພາບຕ່າງໆທີ່ທ່ານວາງແຜນທີ່ຈະໃຊ້ເຂົ້າໃນການອອກແບບ. ທ່ານສາມາດໃຊ້ຮູບ ສຳ ລັບກະດານ ໜຶ່ງ ຫລືເທິງຂອງມັນທັງ ໝົດ, ຫຼືຫຼາຍກວ່າການລວມກັນຂອງພວກມັນ. ເຖິງຢ່າງໃດກໍ່ຕາມ, ພຽງແຕ່ໃຫ້ແນ່ໃຈວ່າມີພື້ນທີ່ລົບໃນຮູບພາບທີ່ພຽງພໍ ສຳ ລັບຂໍ້ມູນທີ່ ສຳ ຄັນທັງ ໝົດ ໃນກະດູກສັນຫຼັງ - ຄືກັບຫົວຂໍ້ - ສາມາດອ່ານໄດ້.
ຂ້ອຍ ກຳ ລັງໃຊ້ຮູບຖ່າຍພື້ນຫລັງຂອງ ໜ້າ ປົກແລະກະດູກສັນຫຼັງຂອງຂ້ອຍ. ຫຼັງຈາກນັ້ນ, ຂ້ອຍຈະໃຊ້ສີທີ່ແຂງຢູ່ດ້ານຫລັງ. ເພື່ອສ້າງກອບ ສຳ ລັບຮູບ, ເລືອກເຄື່ອງມື Rectangle Frame ແລະລາກມັນລຽບຕາມແຜງທີ່ທ່ານຕ້ອງການ. ຢ່າລືມໃຫ້ລວມເອົາບໍລິເວນທີ່ມີເລືອດອອກຈົນຮອດຂອບຂອງ ໜ້າ ອື່ນ.
ຕອນນີ້ວາງຮູບຂອງທ່ານໃສ່ໃນປ່ອງແລະຂະ ໜາດ ມັນເພື່ອວ່າກ່ອງສີນ້ ຳ ຕານຈະເຕັມຮູບສີ່ຫລ່ຽມມຸມສາກທັງ ໝົດ. ເຮັດສິ່ງນີ້ດ້ວຍເຄື່ອງມືການຄັດເລືອກໂດຍກົງ.
07. ອອກແບບຝາຫຼັງ

ໃຫ້ເພີ່ມສີພື້ນຫລັງໃສ່ດ້ານຫລັງຂອງປື້ມ. ກ່ອນອື່ນ ໝົດ, ຈັບເອົາເຄື່ອງມື Rectangle - ບໍ່ແມ່ນເຄື່ອງມື Rectangle Frame - ແລະແຕ້ມກ່ອງທີ່ປົກຄຸມກະດານດ້ານຫຼັງ, ເຮັດໃຫ້ມີເລືອດ. ຖ້າທ່ານມີບັນຫາໃນການຮັບເອົາຂະ ໜາດ ທີ່ຖືກຕ້ອງ, ໃຫ້ໃຊ້ທົ່ງນາ Width ແລະ Height ໃນແຜງຄວບຄຸມເພື່ອໃສ່ໃນການວັດແທກທີ່ຖືກຕ້ອງ.
ພວກເຮົາຮູ້ວ່າຄວາມກວ້າງແມ່ນ 5.5 ແລະຄວາມສູງແມ່ນ 8,5. InDesign ຊ່ວຍໃຫ້ທ່ານພິມເພີ່ມເຕີມຂອງເລືອດທີ່ຖືກຕ້ອງເຂົ້າໄປໃນທົ່ງກວ້າງແລະລວງສູງ, ສະນັ້ນພິມ 5.5 + 0.125 ສຳ ລັບຄວາມກວ້າງ, ແລະ 8.5 + 0.25 ສຳ ລັບຄວາມສູງ. ວິທີນີ້, InDesign ຈະຄິດໄລ່ແລະປັບຂະ ໜາດ ທຸກຢ່າງໃນບາດກ້າວດຽວ.
ຕອນນີ້ເລືອກຮູບສີ່ແຈສາກ. ໃນການຕັ້ງຄ່າຕື່ມແລະເສັ້ນເລືອດຕັນໃນ, ຕັ້ງໃຫ້ມັນບໍ່ມີເສັ້ນເລືອດຕັນ. ການຕື່ມຂໍ້ມູນສີດໍາໃນຕອນຕົ້ນຈະເຮັດວຽກໃນປັດຈຸບັນ. ຕໍ່ໄປ, ເລືອກເຄື່ອງມື Eyedropper ແລະ, ດ້ວຍຮູບສີ່ແຈສາກທີ່ເລືອກ, ເລືອກ ໜຶ່ງ ສີຈາກຮູບໃນ ໜ້າ ແລະກະດູກສັນຫຼັງ (ຂ້ອຍໄດ້ເລືອກສຽງສີຟ້າ). ກະໂດດຂ້າມໄປທີ່ແຜງ Swatches ແລະເພີ່ມສີນີ້ເປັນຊຸດລອຍ.
08. ຈັດວາງການພິມດີດ

ສ້າງກ່ອງຂໍ້ຄວາມທີ່ມີຂອບເຂດຈາກພື້ນທີ່ໄປຫາພື້ນທີ່ທີ່ມີຊີວິດຢູ່ ໜ້າ ປົກໂດຍໃຊ້ເຄື່ອງມື Type. ຕອນນີ້ຕື່ມໃສ່ໃນຫົວຂໍ້ຂອງທ່ານ - ທີ່ນີ້, 'Anan Phan'. ເນັ້ນຂໍ້ຄວາມ, ເຂົ້າໄປທີ່ການຕັ້ງຄ່າ Fill ແລະ Stroke (ເຊິ່ງຕອນນີ້ຈະສະແດງສັນຍາລັກ T ສຳ ລັບປະເພດ, ແທນທີ່ຈະເປັນ swatch ຮຽບຮ້ອຍ) ແລະກົດທີ່ປຸ່ມຕື່ມຂໍ້ມູນຕື່ມອີກສອງຄັ້ງ.
ການສົນທະນາຂອງຕົວເລືອກສີຈະເປີດ. ຢູ່ໃນມຸມຂວາລຸ່ມ, ທ່ານຈະເຫັນຕາເປົ່າ. ເລືອກສີຈາກ ໜ້າ ປົກທີ່ທ່ານມັກໃຊ້, ແລະກົດແລະລາກມັນ. ໃນກໍລະນີຂອງຂ້ອຍ, ຂ້ອຍ ກຳ ລັງເລືອກສີເຫຼືອງອ່ອນໆຈາກ ໝວກ. ກົດ OK. ຢ່າລືມຕື່ມສີທີ່ສອງນີ້ເປັນຊຸດລອຍນໍ້າ.
ຂ້ອຍ ກຳ ລັງໃຊ້ Courier New ສຳ ລັບຫົວຂໍ້ເພາະມັນມີຄວາມ ໝາຍ ສຳ ລັບປື້ມຫົວນີ້. ພວກເຮົາຍັງຈະໃຊ້ serif ທີ່ບໍ່ດີ ສຳ ລັບບົດເລື່ອງເພີ່ມເຕີມທີ່ພວກເຮົາມີຢູ່ດ້ານຫຼັງແລະ ສຳ ລັບຊື່ຂອງຜູ້ຂຽນ. ດ້ວຍຫົວຂໍ້ທີ່ຖືກເນັ້ນ, ເລືອກ Courier New ຈາກແຜງຄວບຄຸມຢູ່ດ້ານເທິງ. ເລືອກນ້ ຳ ໜັກ ທີ່ກ້າຫານ. ຂ້າພະເຈົ້າຍັງຕ້ອງການ ໝຸນ ຮູບແບບປະເພດເພື່ອໃຫ້ມັນເປັນເສັ້ນຂວາງ, ພ້ອມກັບການຂຽນ. ມັນອາດຈະເປັນປະໂຫຍດທີ່ຈະປ່ຽນຮູບແບບ ໜ້າ ຈໍຂອງທ່ານໃຫ້ເບິ່ງຕົວຢ່າງເພື່ອເບິ່ງມຸມທີ່ຖືກຕ້ອງ.
09. ເພີ່ມຊື່ຂອງຜູ້ຂຽນ

ຕອນນີ້ຂ້ອຍພ້ອມແລ້ວທີ່ຈະເພີ່ມຊື່ຂອງຜູ້ຂຽນຢູ່ດ້ານລຸ່ມຂອງ ໜ້າ ປົກ. ຂ້ອຍຈະໃຊ້ Acumin Pro ຂົ້ນໃນນ້ ຳ ໜັກ ປົກກະຕິ, ສອດຄ່ອງກັບພື້ນທີ່ສົດ. ຂ້າພະເຈົ້າຢາກໃຫ້ສິ່ງນີ້ເປັນ ໝວກ ທັງ ໝົດ ທີ່ກົງກັນຂ້າມກັບຫົວຂໍ້, ແຕ່ຂ້າພະເຈົ້າຍັງໄດ້ຕິດຕາມປະມານ 200 ເພື່ອເຮັດໃຫ້ມູນຄ່າລວມທັງ ໝົດ ເພີ່ມຂື້ນ. (ຂ້າພະເຈົ້າໄດ້ໄປພ້ອມກັບ 21 pt ແລະ 225 ໃນການຕິດຕາມ.) ຂ້າພະເຈົ້າຈະ ນຳ ໃຊ້ຫວຍສີເຫຼືອງນັ້ນຈາກຫົວຂໍ້ ສຳ ລັບສີຂອງຊື່ຜູ້ຂຽນເຊັ່ນກັນ.
ດຽວນີ້ໃຫ້ທ່ານເພີ່ມຂໍ້ຄວາມໃສ່ກະດູກສັນຫຼັງ. ກົດ Opt / Alt ແລະລາກຫົວຂໍ້ເພື່ອເຮັດຊ້ ຳ ກັບມັນ. ໝຸນ ມັນຈົນກ່ວາຈຸດເລີ່ມຕົ້ນຂອງຫົວຂໍ້ແມ່ນຢູ່ເທິງສຸດແລະມັນຢູ່ທີ່ 90 ອົງສາ. ຕໍ່ໄປ, ເຮັດຊໍ້າຊື່ຂອງຜູ້ຂຽນ. ທ່ານອາດຈະ ຈຳ ເປັນຕ້ອງເລືອກເອົາ Acumin ທີ່ມີຂົ້ນຫຼາຍຂື້ນເພື່ອໃຫ້ມັນ ເໝາະ ກັບກະດູກສັນຫຼັງ. ຂໍໃຫ້ປ່ຽນຊື່ຂອງຜູ້ຂຽນໄປເປັນສີເຂັ້ມ, ເພາະມັນບໍ່ຢູ່ໃນພື້ນຖານທີ່ມືດອີກຕໍ່ໄປ.
10. ເພີ່ມລະຫັດບາໂຄດ

ສຸດທ້າຍນີ້, ຂໍໃຫ້ຍ້າຍໄປສູ່ບັກໂກ້. ທ່ານຕ້ອງໄດ້ລວມເອົາ ISBN (ເລກ ໜັງ ສືມາດຕະຖານສາກົນ). ນີ້ແມ່ນຕົວເລກ 13 ຕົວເລກທີ່ເປັນເອກະລັກທີ່ບົ່ງບອກປື້ມຂອງທ່ານ. ທ່ານຍັງຕ້ອງມີລະຫັດບາໂຄດ. ນີ້ແມ່ນອີງໃສ່ເລກ ISBN ແລະອະນຸຍາດໃຫ້ຂາຍປື້ມຂອງທ່ານໄດ້. ທ່ານຍັງຕ້ອງການລາຄາແລະປະເພດ. ນອກຈາກນັ້ນ, ໜຶ່ງ ໃນສິ່ງທີ່ມີຄວາມເປັນມືອາຊີບແລະ ຈຳ ເປັນທີ່ສຸດໃນການເພີ່ມແມ່ນໂລໂກ້ຂອງຜູ້ເຜີຍແຜ່; ເຖິງແມ່ນວ່າຜູ້ຈັດພິມນັ້ນແມ່ນທ່ານ.
ມັນຍັງມີບາງລາຍການທີ່ແນະ ນຳ ແຕ່ບໍ່ ຈຳ ເປັນທີ່ຕ້ອງໄດ້ພິຈາລະນາ. ທ່ານອາດຈະຕ້ອງການບົດສະຫຼຸບເລື່ອງຫຼືບາງຂໍ້ມູນອື່ນໆ. ທ່ານອາດຈະຕ້ອງການລວມເອົາການຮັບຮອງຫລືລາງວັນຕ່າງໆ, ຍົກຕົວຢ່າງ, ແລະອາດຈະເປັນຜູ້ຂຽນຊີວະພາບ. ບາງຄັ້ງຖ້າບໍ່ມີຫ້ອງຂຽນຂອງນັກຂຽນຢູ່ດ້ານຫຼັງ, ມັນອາດຈະຢູ່ໃນຕອນທ້າຍຂອງປື້ມຫລືເສື້ອກັນ ໜາວ. ທ່ານຍັງສາມາດເພີ່ມຈຸດ bullet. ສິ່ງເຫຼົ່ານີ້ຈະໃຫ້ຂໍ້ມູນທີ່ສາມາດແບ່ງປັນໄດ້ໄວເຊິ່ງຊ່ວຍຂາຍປື້ມຂອງທ່ານ, ແຕ່ມັນມີຄວາມກ່ຽວຂ້ອງກັບວຽກງານທີ່ບໍ່ແມ່ນນິຍາຍ.
ເພື່ອເພີ່ມອົງປະກອບເຫຼົ່ານີ້ເຂົ້າໃນ Bacover, ທຳ ອິດໃຫ້ໄດ້ຮັບ ISBN. ທ່ານສາມາດເຮັດສິ່ງນີ້ໄດ້ຜ່ານເວັບໄຊທ໌ນີ້ My Identifiers. ຕື່ມຂໍ້ມູນໃສ່ຂໍ້ມູນຕາມຄວາມຕ້ອງການ, ແລະທ່ານຈະໄດ້ຮັບເລກ ISBN ທີ່ທ່ານສາມາດໃຊ້ເພື່ອສ້າງລະຫັດບາໂຄດ. ທ່ານສາມາດຈ່າຍຄ່າບາໂຄດຜ່ານເວັບໄຊທ໌ດຽວກັນ, ແຕ່ທ່ານຍັງສາມາດເອົາບ່ອນນີ້ໂດຍບໍ່ເສຍຄ່າ.ໃສ່ລະຫັດ ISBN ຂອງທ່ານ, ຕື່ມຂໍ້ມູນໃສ່ບ່ອນທີ່ເຫຼືອແລະເລືອກວ່າທ່ານຕ້ອງການຮູບແບບ PDF ຫຼື PNG ສຳ ລັບລະຫັດບາໂຄດ. ເມື່ອທ່ານໄດ້ຮັບລະຫັດບາໂຄດຂອງທ່ານ, ໃສ່ໄວ້ໃນເອກະສານຂອງທ່ານ.
11. ໄຫຼໃນ ສຳ ເນົາ

ບາງຄັ້ງບາໂຄດອາດເບິ່ງຄືວ່າມັນ ເໝາະ ສົມກັບຂອບຂອງພື້ນຫລັງສີຂາວຂອງມັນ. ທ່ານສາມາດເພີ່ມຮູບສີ່ຫລ່ຽມສີຂາວທາງຫລັງຂອງມັນແລະຖ້າທ່ານໃຫ້ຫ້ອງພິເສດເລັກນ້ອຍ, ຕອນນີ້ທ່ານມີບ່ອນທີ່ດີທີ່ສຸດທີ່ຈະເພີ່ມປະເພດທີ່ພວກເຂົາຕ້ອງການຢູ່ຮ້ານຂາຍປື້ມ. (ໃນກໍລະນີຂອງພວກເຮົາ, ມັນເປັນນິຍາຍຕົວອ່ອນ)
ດຽວນີ້ໄຫຼເຂົ້າ ສຳ ເນົາ ສຳ ລັບດ້ານຫຼັງຂອງປື້ມ. ຢ່າລືມເພີ່ມໂລໂກ້ຂອງຜູ້ຈັດພິມໃສ່ທັງກະດູກສັນຫຼັງແລະດ້ານຫຼັງຂອງປື້ມ. ແລະນັ້ນແມ່ນມັນ: ທ່ານມີປື້ມທີ່ທ່ານສາມາດມີຄວາມພາກພູມໃຈ - ແລະມີປື້ມທີ່ຄາດເດົາອອກມາບໍ່ວ່າທຸກຢ່າງຈະຖືກພິມຢູ່ບ່ອນທີ່ທ່ານຕັ້ງໃຈໄວ້.
ກ່ຽວກັບ Pluralsight
Pluralsight ແມ່ນເວທີການຮຽນຮູ້ເຕັກໂນໂລຢີຂອງວິສາຫະກິດທີ່ ນຳ ສະ ເໜີ ປະສົບການການຮຽນຮູ້ທີ່ເປັນເອກະພາບແລະສິ້ນສຸດ ສຳ ລັບທຸລະກິດໃນທົ່ວໂລກ. ຜ່ານການບໍລິການສະ ໝັກ ໃຊ້, ບັນດາບໍລິສັດໄດ້ຮັບສິດໃນການເຄື່ອນໄຫວດ້ວຍຄວາມໄວຂອງເຕັກໂນໂລຢີ, ເພີ່ມທັກສະ, ປະດິດສ້າງແລະປະສິດທິພາບ. ສຳ ລັບການທົດລອງຟຣີແລະຂໍ້ມູນເພີ່ມເຕີມ, ເຂົ້າເບິ່ງທີ່ www.pluralsight.com.