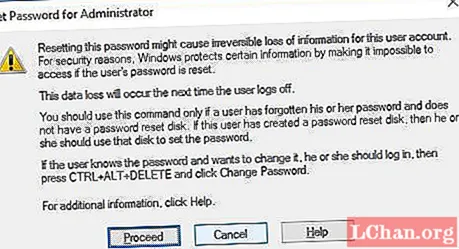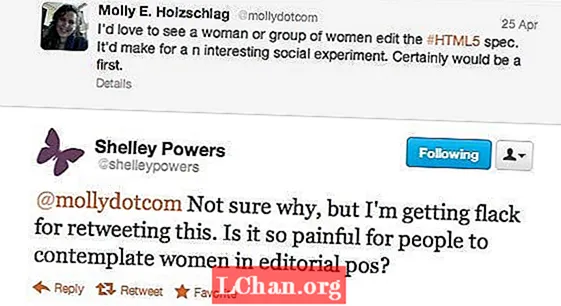ເນື້ອຫາ
- ສ່ວນທີ 1. ວິທີການລຶບບັນຊີຜູ້ເບິ່ງແຍງລະບົບໃນ Windows 10
- ວິທີ 1. ຈາກການຕັ້ງຄ່າລຶບລະຫັດຜ່ານບັນຊີຂອງຜູ້ເບິ່ງແຍງລະບົບ
- ວິທີທີ 2. ການ ນຳ ໃຊ້ຜູ້ໃຊ້ແລະກຸ່ມທ້ອງຖິ່ນ snap-in
- ວິທີການ 3. ໃຊ້ກະດານຄວບຄຸມ
- ຢ່າລືມ…
- ສ່ວນທີ 2. ວິທີການຕັ້ງຄ່າລະຫັດຜ່ານ Administrator ໃນ Windows 10
- ສະຫຼຸບ
ເມື່ອພວກເຮົາເວົ້າກ່ຽວກັບບັນຊີຜູ້ເບິ່ງແຍງລະບົບ Windows, ແມ່ນຫຍັງເຂົ້າມາໃນໃຈຂອງທ່ານ? ດີ, ພວກເຂົາຄຸ້ມຄອງລະບົບທັງ ໝົດ. ກ່ອນທີ່ທ່ານຈະຮຽນຮູ້ ວິທີການລຶບບັນຊີ Administrator Windows 10 ລະຫັດຜ່ານ. ໃຫ້ເລິກເຊິ່ງແລະຮຽນຮູ້ລັກສະນະເດັ່ນຂອງບັນຊີ Windows Administrator:
- ບັນຊີຜູ້ໃຊ້ນີ້ອະນຸຍາດໃຫ້ທ່ານເຮັດການປ່ຽນແປງ, ເຊິ່ງສົ່ງຜົນກະທົບຕໍ່ຜູ້ໃຊ້ອື່ນໆ.
- ທ່ານສາມາດປ່ຽນແປງການຕັ້ງຄ່າຄວາມປອດໄພເພື່ອຮັກສາຄວາມເປັນສ່ວນຕົວຫຼືປົກປ້ອງຄອມພິວເຕີ້.
- ທ່ານຈະສາມາດຕັດສິນໃຈຕິດຕັ້ງຊອບແວແລະຮາດແວໃນຄອມພີວເຕີ້.
- ທ່ານສາມາດອະນຸຍາດເອກະສານທີ່ເຂົ້າເຖິງໄດ້ແລະບໍ່ໃຊ້ບັນຊີນີ້.
- ຍິ່ງໄປກວ່ານັ້ນ, ທ່ານມີການຄວບຄຸມທີ່ສົມບູນໃນລະບົບລວມທັງການເພີ່ມແລະລຶບບັນຊີຜູ້ໃຊ້ອື່ນ.
ດີ, ເປັນບັນຊີຂອງ Admin, ມັນຄວນຈະມີລະຫັດຜ່ານ. ແຕ່ວ່າ, ໃນບາງຄັ້ງ, ປຸ່ມກົດເທິງຄອມພິວເຕີເຮັດວຽກໄດ້ດີ. ຊ່ວງເວລາທີ່ທ່ານພະຍາຍາມເຂົ້າສູ່ລະບົບມັນພາກສະ ໜາມ ລະຫັດຜ່ານຈະກົດປຸ່ມກົດໂດຍບັງເອີນ, ປ້ອງກັນທ່ານບໍ່ໃຫ້ເຂົ້າເຖິງລະບົບ. ເຊັ່ນດຽວກັນ, ຖ້າທ່ານມີເພື່ອນຮ່ວມງານຮ່ວມກັນແລະການເຂົ້າເຖິງລະບົບເລື້ອຍໆແມ່ນ ຈຳ ເປັນຕ້ອງສືບຕໍ່ເຮັດວຽກຕໍ່ໄປ. ມັນດີກວ່າທີ່ຈະເອົາລະຫັດລັບ, ເມື່ອທ່ານເປັນຄົນດຽວທີ່ໃຊ້ລະບົບ.
ສ່ວນທີ 1. ວິທີການລຶບບັນຊີຜູ້ເບິ່ງແຍງລະບົບໃນ Windows 10
ຖ້າທ່ານສົງໄສ, ວິທີການລຶບລະຫັດຜ່ານບັນຊີຂອງຜູ້ເບິ່ງແຍງລະບົບໃນ Windows 10. ຫຼັງຈາກນັ້ນພວກເຮົາຕ້ອງບອກທ່ານ, ມີຫລາຍວິທີໃນການປະຕິບັດວຽກງານ. ໃນຫົວຂໍ້ບົດນີ້, ພວກເຮົາໄດ້ປະສານສົມທົບ 3 ວິທີການທີ່ແຕກຕ່າງກັນ. ພວກເຮົາ ໝັ້ນ ໃຈວ່າທ່ານຈະເຫັນພວກເຂົາໄດ້ປຽບ.
ວິທີ 1. ຈາກການຕັ້ງຄ່າລຶບລະຫັດຜ່ານບັນຊີຂອງຜູ້ເບິ່ງແຍງລະບົບ
ຂັ້ນຕອນທີ 1: ກົດ "Windows" + "ຂ້ອຍ" ຫລືແຕະທີ່ "ເລີ່ມຕົ້ນ" ເມນູແລະຫຼັງຈາກນັ້ນ "ຕັ້ງຄ່າ".

ຂັ້ນຕອນທີ 2: ດຽວນີ້, ຢູ່ໃນລາຍການ "ການຕັ້ງຄ່າ" ກົດປຸ່ມ "ບັນຊີ" ແລະໄປທີ່ "ຕົວເລືອກເຂົ້າສູ່ລະບົບ" ຢູ່ແຖບດ້ານຊ້າຍ.
ຂັ້ນຕອນທີ 3: ແຕະໃສ່ປຸ່ມ "ປ່ຽນ" ທີ່ຢູ່ທາງຂວາໃນສ່ວນ "ລະຫັດຜ່ານ". ລະຫັດໃນລະຫັດຜ່ານປະຈຸບັນແລະກົດປຸ່ມ "Next".
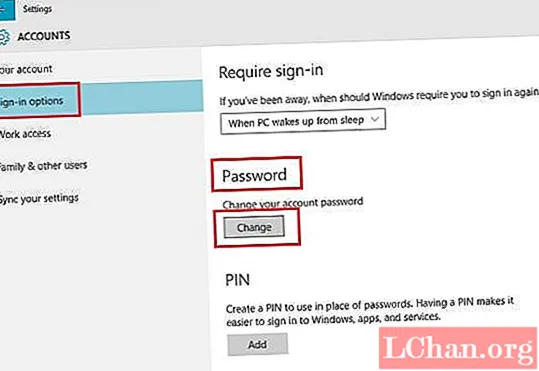
ຂັ້ນຕອນທີ 4: ຕອນນີ້, ທ່ານຕ້ອງອອກຈາກກ່ອງລະຫັດຜ່ານຫວ່າງໄວ້ແລະກົດປຸ່ມ "Next" ເພື່ອລຶບລະຫັດບັນຊີຜູ້ເບິ່ງແຍງລະບົບໃນ Windows 10 PC.
ວິທີທີ 2. ການ ນຳ ໃຊ້ຜູ້ໃຊ້ແລະກຸ່ມທ້ອງຖິ່ນ snap-in
ຂັ້ນຕອນທີ 1: ກົດປຸ່ມ "Windows" + "R" ແລະເປີດ "Run". ຫຼັກໃນ "lusrmgr.msc" ແລະແຕະ "OK".
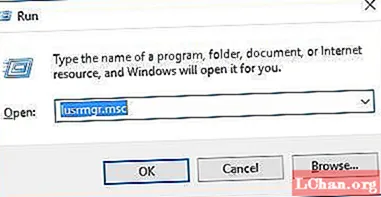
ຂັ້ນຕອນທີ 2: ທັນທີທີ່ "ບັນດາກຸ່ມເຂົ້າສູ່ລະບົບ" ແລະ "ຜູ້ໃຊ້ທ້ອງຖິ່ນ" ເປີດ, ແຕະ "ຜູ້ໃຊ້" ຈາກແຜງດ້ານຊ້າຍ. ກົດຂວາໃສ່ "Administrator" ຢູ່ເຄິ່ງກາງຂອງ ໜ້າ ຈໍແລະເລືອກ "ຕັ້ງຄ່າລະຫັດຜ່ານ".
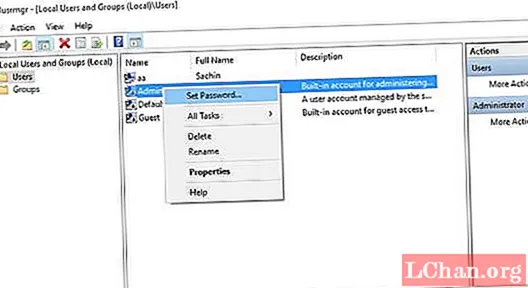
ຂັ້ນຕອນທີ 3: ຢູ່ ໜ້າ ຕ່າງຕໍ່ໄປ, ແຕະທີ່ "ດຳ ເນີນການ" ແລະຮັກສາ "ລະຫັດລັບ ໃໝ່" ແລະ "ຢືນຢັນລະຫັດຜ່ານ" ກ່ອງຫວ່າງ. ກົດປຸ່ມ "OK" ຫລັງຈາກນັ້ນ. ລະຫັດຜ່ານບັນຊີ Windows Administrator ຂອງທ່ານຈະຖືກລຶບອອກທັນທີ.
ວິທີການ 3. ໃຊ້ກະດານຄວບຄຸມ
ຂັ້ນຕອນທີ 1: ທຳ ອິດ, ເປີດ "ແຜງຄວບຄຸມ" ພາຍໃຕ້ມຸມມອງໄອຄອນຂະ ໜາດ ໃຫຍ່ແລະກົດປຸ່ມ "ບັນຊີຜູ້ໃຊ້".
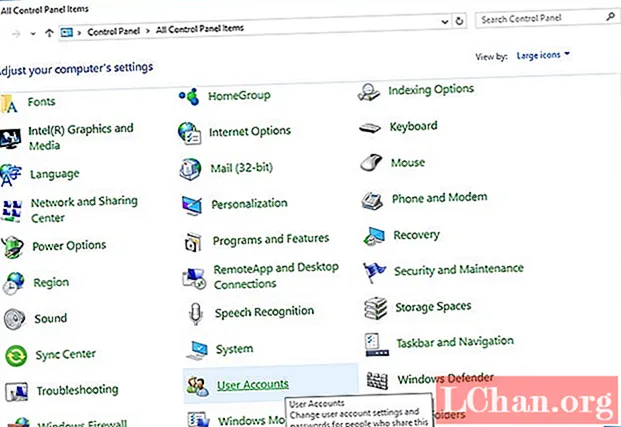
ຂັ້ນຕອນທີ 2: ໄປທີ່ "ແກ້ໄຂບັນຊີຜູ້ໃຊ້ຂອງທ່ານ" ແລະແຕະທີ່ "ຈັດການບັນຊີອື່ນ".
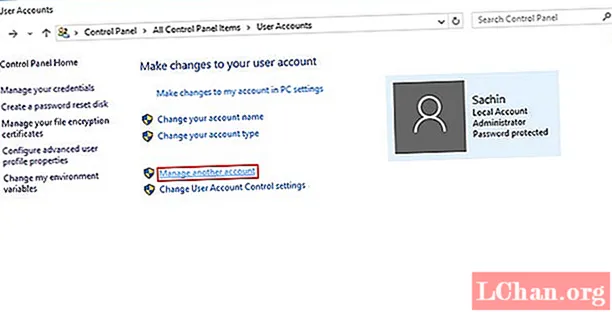
ຂັ້ນຕອນທີ 3: ເລືອກບັນຊີ admin ທີ່ທ່ານຕ້ອງການລຶບລະຫັດລັບແລະກົດປຸ່ມ "ປ່ຽນລະຫັດຜ່ານ".
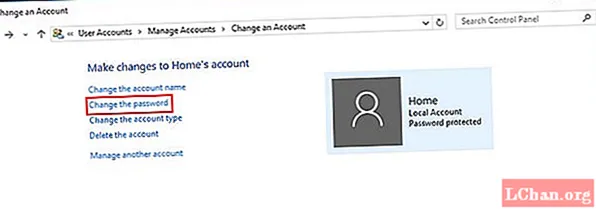
ຂັ້ນຕອນທີ 4: ເອົາລະຫັດເຂົ້າລະຫັດປັດຈຸບັນແລະເກັບຮັກສາກ່ອງລະຫັດລັບ ໃໝ່ ໄວ້ຫວ່າງໄວ້. ກົດປຸ່ມ "ປ່ຽນລະຫັດຜ່ານ" ເພື່ອເອົາລະຫັດຜ່ານ admin ອອກ.
ຢ່າລືມ…
ພວກເຮົາຕ້ອງເຕືອນທ່ານວ່າ, ການລຶບບັນຊີຜູ້ເບິ່ງແຍງລະບົບໃນ Windows 10 ແມ່ນມີຄວາມສ່ຽງ, ຍ້ອນວ່າມັນມີຜົນກະທົບຕໍ່ຜູ້ໃຊ້ອື່ນໆໃນຄອມພິວເຕີຂອງທ່ານ. ຕົວເລືອກທີ່ເປັນໄປໄດ້ທີ່ສຸດແມ່ນການຫລີກລ້ຽງລະຫັດຜ່ານແທນ. ດັ່ງນັ້ນ, ໃນພາກຕໍ່ໄປນີ້, ພວກເຮົາຈະສະແດງວິທີການຂ້າມລະຫັດຜ່ານ admin ໃນ Windows 10.
ສ່ວນທີ 2. ວິທີການຕັ້ງຄ່າລະຫັດຜ່ານ Administrator ໃນ Windows 10
ແທນທີ່ຈະລຶບບັນຊີຜູ້ເບິ່ງແຍງລະບົບໃນ Windows 10, ພວກເຮົາຈະສະແດງວິທີການຂ້າມມັນໂດຍໃຊ້ PassFab 4WinKey. ການໃຊ້ເຄື່ອງມືນີ້, ທ່ານບໍ່ພຽງແຕ່ສາມາດຕັ້ງຄ່າ ໜ້າ ຈໍເຂົ້າສູ່ລະບົບຂອງ Windows 10 ໄດ້ ໃໝ່ ເທົ່ານັ້ນ, ແຕ່ຍັງສາມາດເອົາ, ປ່ຽນແປງຫລືສ້າງລະຫັດລັບ ສຳ ລັບ Windows 10. ຍິ່ງໄປກວ່ານັ້ນ, ມັນຍັງຊ່ວຍໃຫ້ຂໍ້ມູນຟື້ນຕົວຈາກທັງຮາດດິດທີ່ເລີ່ມຕົ້ນແລະບໍ່ສາມາດຖອດໄດ້. ການກົດ Cloning ແລະການ ສຳ ຮອງການແບ່ງປັນຮາດດິດກໍ່ສາມາດໃຊ້ໂປແກຼມໂປແກຼມນີ້ໄດ້.
ຂັ້ນຕອນທີ 1: ຕິດຕັ້ງໂປແກຼມໃນຄອມພິວເຕີ້ຂອງທ່ານ.
ດຽວນີ້, ຮັບ USB USB ເປົ່າແລ້ວສຽບຄອມພິວເຕີ້. ພາຍໃນອິນເຕີເຟດຊອບແວ, ເລືອກຕົວເລືອກ "USB Flash Drive" ໃນບັນດາສອງຕົວເລືອກທີ່ມີຢູ່ໃນນັ້ນ. ກົດປຸ່ມ "ບາດແຜ" ຫຼັງຈາກເລືອກເອົາ USB ຂອງທ່ານ.

ຂັ້ນຕອນທີ 2: ເຊື່ອມຕໍ່ USB ກັບຄອມພິວເຕີ
ສຽບ USB flash drive ໃສ່ Windows 10 PC, ເຊິ່ງລະຫັດຜ່ານທີ່ທ່ານຕ້ອງການຂ້າມແລະກົດປຸ່ມ "F12". ມັນຈະພາທ່ານໄປທີ່ "Boot Menu". ຢູ່ທີ່ນັ້ນ, ຍົກໃຫ້ເຫັນແຟດ USB ແລະກົດປຸ່ມ "Enter".

ຂັ້ນຕອນທີ 3: ເລືອກການຕິດຕັ້ງ Windows
ເລືອກ OS ເປັນ "Windows 10" ໃນ ໜ້າ ຈໍ "ເລືອກການຕິດຕັ້ງ Windows", ຈາກນັ້ນກົດປຸ່ມ "Next". ຕອນນີ້, ເລືອກບັນຊີ "Admin" ຈາກບັນຊີລາຍຊື່ໂດຍການ ໝາຍ ກ່ອງໃສ່ກັບມັນແລະກົດປຸ່ມ "Next". ກົດປຸ່ມ "Reboot" ແລະ "Restart Now" ຕິດຕໍ່ກັນ.
ສະຫຼຸບ
ຈາກບົດຂຽນຂ້າງເທິງ, ມັນຈະແຈ້ງວ່າການລຶບບັນຊີ admin 10 ຂອງທ່ານແມ່ນຄວາມຄິດທີ່ຫຼອກລວງ. ແນ່ນອນວ່າທ່ານສາມາດຂ້າມຜ່ານລະຫັດຜ່ານຂອງ Windows 10 ຫຼືເອົາອອກໄດ້. ພວກເຮົາບໍ່ແນະ ນຳ ໃຫ້ລຶບບັນຊີ Administrator ຂອງທ່ານ, ເພາະມັນສາມາດສ້າງບັນຫາສັບສົນຕື່ມອີກ ສຳ ລັບລະບົບຂອງທ່ານ. ຮັບ PassFab 4Winkey ເພື່ອຕັ້ງຄ່າລະຫັດຜ່ານຂອງ Windows 10 ຫຼືຂ້າມມັນຈະເປັນທາງເລືອກທີ່ດີທີ່ສຸດ. ຖ້າທ່ານມີ ຄຳ ຖາມກ່ຽວກັບລະຫັດຜ່ານຂອງ Windows, ກະລຸນາປະກອບ ຄຳ ເຫັນຂ້າງລຸ່ມນີ້.