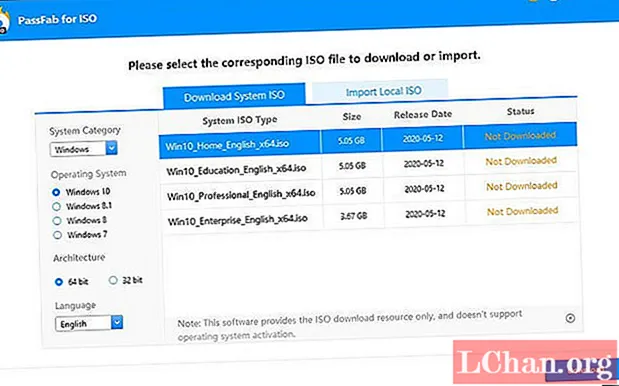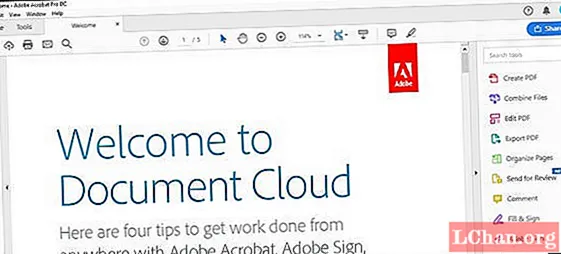ເນື້ອຫາ
- ສ່ວນທີ 1. 3 ວິທີສ້າງລະຫັດຜ່ານໃນ Windows 10
- ວິທີທີ່ 1: ສ້າງບັນຊີຜູ້ໃຊ້ໃນການຕັ້ງຄ່າ
- ວິທີທີ່ 2: ສ້າງບັນຊີ ໃໝ່ ໂດຍໃຊ້ Command prompt
- ວິທີທີ່ 3: ສ້າງບັນຊີຜູ້ໃຊ້ ໃໝ່ ໂດຍໃຊ້ຄອນໂຊນຜູ້ໃຊ້ແລະກຸ່ມການຄຸ້ມຄອງກຸ່ມ
- ສ່ວນທີ 2. ຄວາມແຕກຕ່າງລະຫວ່າງຜູ້ເບິ່ງແຍງລະບົບແລະບັນຊີຜູ້ໃຊ້
- ສ່ວນທີ 3. ສິ່ງທີ່ຄວນເຮັດຖ້າລືມລະຫັດຜ່ານຂອງ Windows 10
- ບົດສະຫຼຸບ
ຖ້າຄອມພິວເຕີຂອງທ່ານຖືກໃຊ້ໂດຍຫລາຍໆຄົນ, ຫຼັງຈາກນັ້ນໃຫ້ມີບັນຊີຜູ້ໃຊ້ຄົນ ໜຶ່ງ ໃນມັນບໍ່ປອດໄພ, ເພາະວ່າຜູ້ໃຊ້ອື່ນໆອາດຈະສາມາດເບິ່ງແລະສະກັດກັ້ນຂໍ້ມູນຂອງທ່ານ. ແຕ່ວ່າ, ຖ້າທ່ານສ້າງບັນຊີຜູ້ໃຊ້ທີ່ແຕກຕ່າງກັນ ສຳ ລັບຜູ້ໃຊ້ແຕ່ລະຄົນ, ຫຼືຢ່າງ ໜ້ອຍ ກໍ່ສ້າງບັນຊີຜູ້ໃຊ້ແຍກຕ່າງຫາກ ສຳ ລັບຜູ້ໃຊ້ອື່ນໆ, ມັນຈະດີກວ່າ ສຳ ລັບຄວາມປອດໄພຂອງທ່ານແລະອະນຸຍາດໃຫ້ຄວາມເປັນສ່ວນຕົວຈາກຜູ້ໃຊ້ອື່ນໆ. ທຸກລຸ້ນຂອງ Windows ລວມທັງ Windows 10 ຫຼ້າສຸດຊ່ວຍໃຫ້ທ່ານສາມາດສ້າງບັນຊີຜູ້ໃຊ້ຫລາຍໆອັນ, ແຕ່ລະອັນຖືກປ້ອງກັນດ້ວຍລະຫັດຜ່ານຂອງມັນ. ສະນັ້ນ, ສືບຕໍ່ອ່ານກ່ອນເພື່ອຮູ້ ວິທີການສ້າງລະຫັດລັບໃນຄອມພິວເຕີ windows 10 ການນໍາໃຊ້ສາມວິທີການເຫຼົ່ານີ້.
ສ່ວນທີ 1. 3 ວິທີສ້າງລະຫັດຜ່ານໃນ Windows 10
Windows 10 ຊ່ວຍໃຫ້ຜູ້ໃຊ້ມີຫຼາຍວິທີໃນການສ້າງບັນຊີຜູ້ໃຊ້ - ໂດຍໃຊ້ການຕັ້ງຄ່າແອັບ,, ການກະຕຸ້ນເຕືອນ ຄຳ ສັ່ງ, ແລະຜູ້ໃຊ້ໃນທ້ອງຖິ່ນແລະກຸ່ມຄວບຄຸມກຸ່ມ. ຖ້າທ່ານຕ້ອງການຮູ້ວິທີການສ້າງລະຫັດຜ່ານໃນຄອມພິວເຕີ້ windows 10.
ວິທີທີ່ 1: ສ້າງບັນຊີຜູ້ໃຊ້ໃນການຕັ້ງຄ່າ
ຜູ້ໃຊ້ສາມາດສ້າງບັນຊີຜູ້ໃຊ້ ໃໝ່ ຈາກການຕັ້ງຄ່າແອັບ in ໃນ Windows 10, ເຊິ່ງປະກອບມີການຕັ້ງຄ່າບັນຊີຜູ້ໃຊ້ທັງ ໝົດ. ການຕັ້ງຄ່າບັນຊີຜູ້ໃຊ້ກ່ອນ ໜ້າ ນີ້ແມ່ນຕັ້ງຢູ່ໃນກະດານຄວບຄຸມ, ແຕ່ວ່າໃນ Windows 10, ສິ່ງເຫລົ່ານີ້ໄດ້ຖືກຍ້າຍໄປທີ່ແອັບ Settings ຕັ້ງຄ່າ. ສະນັ້ນ, ເຮັດຕາມຂັ້ນຕອນລຸ່ມນີ້ເພື່ອສ້າງລະຫັດລັບໃນຄອມພິວເຕີ Windows 10.
ຂັ້ນຕອນທີ 1: ກົດທີ່ Start> Settings ແລະຫຼັງຈາກນັ້ນເລືອກບັນຊີ.
ຂັ້ນຕອນທີ 2: ໃນການຕັ້ງຄ່າບັນຊີ, ໄປທີ່ຕົວເລືອກ Family & Other ຂອງຜູ້ໃຊ້ແລະຈາກນັ້ນກົດທີ່ Add ຜູ້ອື່ນເຂົ້າໄປໃນຄອມພີວເຕີ້ນີ້.

ຂັ້ນຕອນທີ 3: ຖັດໄປ, ກົດທີ່ "ຂ້ອຍບໍ່ມີຂໍ້ມູນການເຂົ້າໃຊ້ຂອງບຸກຄົນນີ້" ແລະຈາກນັ້ນກົດທີ່ "ຕື່ມຜູ້ໃຊ້ໂດຍບໍ່ມີບັນຊີ Microsoft".
ຂັ້ນຕອນທີ 4: ດຽວນີ້, ທ່ານຈະສາມາດສ້າງບັນຊີຜູ້ໃຊ້ ໃໝ່. ໃສ່ຊື່ຜູ້ໃຊ້, ລະຫັດຜ່ານບັນຊີ (ສອງຄັ້ງ), ຄຳ ແນະ ນຳ ລະຫັດຜ່ານແລະຫຼັງຈາກນັ້ນກົດ Next. ນັ້ນແມ່ນມັນ, ທ່ານໄດ້ສ້າງບັນຊີຜູ້ໃຊ້ ໃໝ່ ສຳ ເລັດແລ້ວ.
ວິທີທີ່ 2: ສ້າງບັນຊີ ໃໝ່ ໂດຍໃຊ້ Command prompt
ທ່ານຍັງສາມາດສ້າງບັນຊີຜູ້ໃຊ້ ໃໝ່ ໂດຍໃຊ້ ຄຳ ສັ່ງສັ່ງ. ແຕ່ການ ນຳ ໃຊ້ວິທີນີ້ຮຽກຮ້ອງໃຫ້ເຂົ້າສູ່ລະບົບເປັນຜູ້ບໍລິຫານ, ຖ້າບໍ່ດັ່ງນັ້ນ, ທ່ານຈະບໍ່ສາມາດສ້າງບັນຊີ ໃໝ່ ໄດ້. ເພື່ອຮູ້ວິທີການສ້າງລະຫັດຜ່ານໃນຄອມພິວເຕີ windows 10 ໂດຍໃຊ້ ຄຳ ສັ່ງ ຄຳ ສັ່ງ, ໃຫ້ເຮັດຕາມຂັ້ນຕອນຕໍ່ໄປນີ້.
ຂັ້ນຕອນທີ 1: ກົດຂວາໃສ່ປຸ່ມ Start ເພື່ອເປີດເມນູການເຂົ້າເຖິງດ່ວນ.
ຂັ້ນຕອນທີ 2: ຕອນນີ້, ໃນລາຍການເຂົ້າເຖິງໄວ, ໃຫ້ຄລິກໃສ່ຕົວເລືອກ Command prompt (admin) ເພື່ອເລີ່ມຕົ້ນການກະຕຸ້ນເຕືອນ ຄຳ ສັ່ງໃນຖານະຜູ້ບໍລິຫານ.
ຂັ້ນຕອນທີ 3: ໃນ ຄຳ ສັ່ງ Command, ພິມ ຄຳ ສັ່ງຕໍ່ໄປນີ້ - "ຜູ້ໃຊ້ສຸດທິ / ເພີ່ມລະຫັດຜ່ານຊື່ຜູ້ໃຊ້" ແລະກົດປຸ່ມ Enter.
ວິທີທີ່ 3: ສ້າງບັນຊີຜູ້ໃຊ້ ໃໝ່ ໂດຍໃຊ້ຄອນໂຊນຜູ້ໃຊ້ແລະກຸ່ມການຄຸ້ມຄອງກຸ່ມ
ມັນຍັງເປັນໄປໄດ້ທີ່ຈະເພີ່ມຫລືລຶບຜູ້ໃຊ້ແລະບັນຊີໃນທ້ອງຖິ່ນອອກຈາກຄອນໂຊນຜູ້ໃຊ້ແລະກຸ່ມຄຸ້ມຄອງທ້ອງຖິ່ນ. ທ່ານສາມາດສ້າງທັງສອງມາດຕະຖານພ້ອມທັງບັນຊີຜູ້ໃຊ້ບໍລິຫານໂດຍໃຊ້ວິທີນີ້.ເພື່ອຮູ້ວິທີການສ້າງລະຫັດຜ່ານໃນຄອມພິວເຕີ້ຄອມພິວເຕີ Windows 10, ຫຼັງຈາກນັ້ນໃຫ້ເຮັດຕາມຂັ້ນຕອນດັ່ງລຸ່ມນີ້ -
ຂັ້ນຕອນທີ 1: ກົດປຸ່ມ Windows + R ເພື່ອເປີດ Run ແລະພິມ "lusrmgr.msc" ໃນຊ່ອງຂໍ້ຄວາມເປີດແລະກົດ Enter.

ຂັ້ນຕອນທີ 2: ຕອນນີ້, ຢູ່ຄອນໂຊນຜູ້ບໍລິຫານຂອງຜູ້ໃຊ້, ໃຫ້ຄລິກໃສ່ຜູ້ໃຊ້ທີ່ຢູ່ເບື້ອງຊ້າຍເພື່ອເບິ່ງຜູ້ໃຊ້ທັງ ໝົດ ໃນລະບົບ.

ຂັ້ນຕອນທີ 3: ຈາກນັ້ນ, ກົດທີ່ເມນູການກະ ທຳ ຢູ່ທາງເທິງແລະກົດຕົວເລືອກຜູ້ໃຊ້ ໃໝ່.

ຂັ້ນຕອນທີ 4: ຖັດໄປ, ພິມຊື່ຜູ້ໃຊ້, ລະຫັດຜ່ານແລະລາຍລະອຽດທີ່ເປັນທາງເລືອກອື່ນໆແລະກົດປຸ່ມສ້າງເພື່ອຈົບຂັ້ນຕອນການສ້າງບັນຊີຜູ້ໃຊ້ທ້ອງຖິ່ນ. ຖ້າທ່ານຕ້ອງການໃຫ້ສິດທິພິເສດດ້ານການບໍລິຫານເຂົ້າໃນບັນຊີ, ໃຫ້ເຮັດຕາມຂັ້ນຕອນຕໍ່ໄປ.
ຂັ້ນຕອນທີ 5: ກົດສອງຄັ້ງໃສ່ຊື່ຜູ້ໃຊ້ຂອງບັນຊີທີ່ສ້າງຂື້ນ ໃໝ່ ແລະມັນຈະເປີດບັນຊີຄຸນສົມບັດ.
ຂັ້ນຕອນທີ 6: ກົດທີ່ປຸ່ມ "ສະມາຊິກຂອງ", ແລະຈາກນັ້ນກົດປຸ່ມ Add.
ຂັ້ນຕອນທີ 7: ພິມ "ຜູ້ເບິ່ງແຍງລະບົບ" ໃນພາກສະຫນາມຊື່ວັດຖຸແລະກົດປຸ່ມ Check Names ເພື່ອອະນຸຍາດໃຫ້ສິດທິໃນການບໍລິຫານບັນຊີຜູ້ໃຊ້.
ສ່ວນທີ 2. ຄວາມແຕກຕ່າງລະຫວ່າງຜູ້ເບິ່ງແຍງລະບົບແລະບັນຊີຜູ້ໃຊ້
ຫລີກໄປທາງຫນຶ່ງຈາກບັນຊີ Microsoft, ທົ່ວໄປມີບັນຊີສອງປະເພດຢູ່ໃນຄອມພີວເຕີ້ - ບັນຊີຜູ້ບໍລິຫານແລະມາດຕະຖານ. ດັ່ງທີ່ຊື່ຊີ້ໃຫ້ເຫັນ, ບັນຊີການບໍລິຫານແມ່ນເພື່ອຈຸດປະສົງການບໍລິຫານລະບົບທີ່ໃຊ້ໂດຍຜູ້ເບິ່ງແຍງລະບົບ. ບັນຊີບໍລິຫານມີສິດທິພິເສດທີ່ສຸດແລະມີການຄວບຄຸມລະບົບຄົບຊຸດ. ບັນຊີດ້ານການບໍລິຫານຍັງສາມາດສ້າງບັນຊີຜູ້ໃຊ້ອື່ນໆໄດ້ທັງການບໍລິຫານແລະມາດຕະຖານແລະປ່ຽນລະຫັດຜ່ານ. ຜູ້ບໍລິຫານຍັງສາມາດສະກັດກັ້ນຜູ້ໃຊ້ອື່ນໆຈາກການຕິດຕັ້ງຫຼືຖອນການຕິດຕັ້ງໂປແກຼມ ໃໝ່ໆ ຫລືໂປແກຼມ ໃໝ່ ໂດຍບໍ່ໄດ້ຮັບອະນຸຍາດ, ເຮັດໃຫ້ລະບົບປອດໄພ.
ສ່ວນທີ 3. ສິ່ງທີ່ຄວນເຮັດຖ້າລືມລະຫັດຜ່ານຂອງ Windows 10
ໃນພາກຂ້າງເທິງ, ທ່ານໄດ້ຮຽນຮູ້ວິທີການສ້າງບັນຊີຜູ້ໃຊ້ແລະຮັບປະກັນມັນດ້ວຍລະຫັດຜ່ານໃນ Windows 10. ແຕ່ຈະເປັນແນວໃດຖ້າທ່ານລືມລະຫັດຜ່ານຂອງ Windows 10? ຂ້ອຍຂໍແນະນໍາໃຫ້ໃຊ້ PassFab 4WinKeyto ແກ້ໄຂບັນຫາ Windows ຂອງທ່ານ [asswprd problenms. ມັນແມ່ນເຄື່ອງມືການກູ້ລະຫັດຜ່ານຂອງ Windows ທີ່ດີທີ່ສຸດເຊິ່ງສາມາດຊ່ວຍໃຫ້ທ່ານສາມາດກູ້ຄືນຫລືຕັ້ງຄ່າລະຫັດລັບຂອງ Windows 10 ທີ່ລືມໃນສອງສາມນາທີ. ມັນຊ່ວຍໃຫ້ທ່ານສ້າງ disk bootable ໃນ Mac ດຽວນີ້.ຂັ້ນຕອນທີ 1: ດາວໂຫລດແລະຕິດຕັ້ງ PassFab 4WinKey ຄອມພິວເຕີທີ່ເຮັດວຽກໄດ້ແລ້ວເປີດໂປແກມ.
ຂັ້ນຕອນທີ 2: ເລືອກຕົວຊ່ວຍສ້າງການກູ້ຄືນຂັ້ນສູງຈາກ ໜ້າ ຈໍຫລັກຂອງຊອບແວ.

ຂັ້ນຕອນທີ 3: ຕອນນີ້ເລືອກ OS ເປົ້າ ໝາຍ ໃນຄອມພິວເຕີຄື Windows 10 ແລ້ວກົດປຸ່ມ "ບາດແຜ" ເພື່ອສ້າງແຜ່ນຕັ້ງລະຫັດຜ່ານ.

ຂັ້ນຕອນທີ 4: ເລີ່ມຕົ້ນຄອມພິວເຕີທີ່ຖືກລັອກແລະກົດ ESC ຫຼື F12 ເພື່ອເຂົ້າເມນູບູດ.
ຂັ້ນຕອນທີ 5: ເລືອກ Boot ຈາກແຜ່ນການກູ້ລະຫັດຜ່ານທີ່ທ່ານສ້າງຂື້ນມາກ່ອນ.

ຂັ້ນຕອນທີ 6: ຕອນນີ້ເລືອກ "ຕັ້ງຄ່າລະຫັດຜ່ານຂອງທ່ານ" ທາງເລືອກ, ເລືອກບັນຊີຜູ້ໃຊ້ແລະໃສ່ລະຫັດລັບ ໃໝ່.

ຂັ້ນຕອນທີ 7: ເປີດ PC ເຂົ້າສູ່ລະບົບ Windows 10 ໂດຍໃຊ້ລະຫັດລັບ ໃໝ່.
ບົດສະຫຼຸບ
ໃນບົດຂຽນນີ້, ພວກເຮົາໄດ້ສະແດງວິທີການຕ່າງໆໃນການສ້າງບັນຊີຜູ້ໃຊ້ແລະວິທີການສ້າງລະຫັດຜ່ານໃນຄອມພິວເຕີ້ຄອມພິວເຕີ້ 10. ແຕ່ຖ້າທ່ານຕ້ອງການຮູ້ວິທີການຕັ້ງຄ່າລະຫັດຜ່ານຂອງ Windows 10 ທີ່ຖືກລືມຫຼືຕັ້ງຄ່າລະຫັດຜ່ານຂອງ Windows 7, PassFab 4WinKey ຈະເປັນ ການແກ້ໄຂທີ່ດີທີ່ສຸດ.