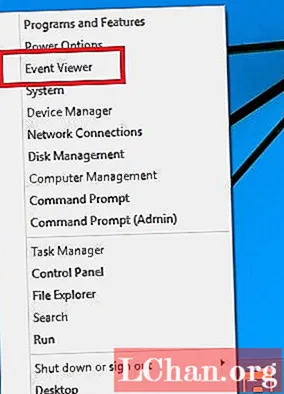
ເນື້ອຫາ
- ສ່ວນທີ 1. ວິທີການລຶບບັນທຶກເຫດການຂອງ Windows ເທິງ Windows 10
- ວິທີທີ່ 1: ລຶບລ້າງບັນທຶກເຫດການສະເພາະໂດຍໃຊ້ Event Viewer
- ວິທີທີ່ 2: ລຶບລ້າງບັນທຶກເຫດການສະເພາະໂດຍໃຊ້ Command Prompt
- ວິທີທີ່ 3: ລຶບບັນທຶກເຫດການທັງ ໝົດ ດ້ວຍ PowerShell
- ວິທີທີ່ 4: ລຶບລ້າງບັນທຶກເຫດການທັງ ໝົດ ດ້ວຍ Command Prompt
- ວິທີທີ່ 5: ລຶບບັນທຶກເຫດການດ້ວຍ VBScript
- ສ່ວນທີ 2. ຄຳ ແນະ ນຳ ສຳ ລັບການ ນຳ ໃຊ້ງານ Windows Event Viewer
- ສ່ວນທີ 3. ສິ່ງທີ່ຄວນເຮັດເມື່ອທ່ານລືມລະຫັດຜ່ານຂອງ Windows
- ບົດສະຫຼຸບ
ບັນທຶກເຫດການ Windows ແມ່ນຜົນປະໂຫຍດໃນລະບົບປະຕິບັດການ Windows ເຊິ່ງເກັບຮັກສາລະບົບການແຈ້ງເຕືອນແລະການແຈ້ງເຕືອນຕ່າງໆ. ທຸກໆເຫດການທີ່ ສຳ ຄັນທີ່ຕ້ອງໄດ້ລາຍງານໃຫ້ຜູ້ໃຊ້ແມ່ນເກັບຢູ່ໃນບັນທຶກເຫດການທີ່ສາມາດເບິ່ງເຫັນໄດ້ໃນ Event Viewer. ສິ່ງເຫລົ່ານີ້ລວມມີຂໍ້ຄວາມຜິດພາດ, ຄຳ ເຕືອນ, ການກວດສອບຄວາມລົ້ມເຫຼວດ້ານຄວາມປອດໄພແລະອື່ນໆ. ມັນຍັງບັນທຶກເຫດການທີ່ເກີດຂື້ນໃນພື້ນຫລັງ, ສະນັ້ນມັນມີປະໂຫຍດຫຼາຍຕໍ່ການແກ້ໄຂຂໍ້ຜິດພາດຂອງລະບົບຫລືບັນຫາ.
ແຕ່ຍ້ອນວ່າມີເຫດການຫຼາຍຂື້ນນັບມື້ເຂົ້າສູ່ລະບົບຂອງ Windows Event Viewer, ມັນສາມາດກາຍເປັນເລື່ອງຍາກທີ່ຈະກັ່ນຕອງບັນທຶກເຫດການທີ່ທ່ານຕ້ອງການ. ສະນັ້ນ, ການເກັບກູ້ບັນທຶກເຫດການຂອງ Windows 10 ຢ່າງເປັນປົກກະຕິແມ່ນມີຄວາມ ສຳ ຄັນຫຼາຍ. ຖ້າທ່ານບໍ່ຮູ້ວິທີການລຶບບັນທຶກເຫດການໃນ Windows 10? ໃນບົດຂຽນນີ້, ພວກເຮົາຈະແນະ ນຳ ວິທີການ ຈຳ ນວນ ໜຶ່ງ ເພື່ອ ກຳ ຈັດບັນທຶກເຫດການຂອງ Windows 10.
ສ່ວນທີ 1. ວິທີການລຶບບັນທຶກເຫດການຂອງ Windows ເທິງ Windows 10
ມີຫລາຍວິທີທີ່ຈະ ກຳ ຈັດບັນທຶກເຫດການໃນ Windows 10. ຂ້າງລຸ່ມນີ້ພວກເຮົາຈະປຶກສາຫາລືທຸກວິທີການເພື່ອ ກຳ ຈັດບັນທຶກເຫດການຂອງ Windows 10 -
ວິທີທີ່ 1: ລຶບລ້າງບັນທຶກເຫດການສະເພາະໂດຍໃຊ້ Event Viewer
Viewer ເຫດການແມ່ນຜົນປະໂຫຍດໃນ Windows ທີ່ທ່ານສາມາດຊອກຫາບັນທຶກເຫດການຂອງລະບົບ Windows ທັງ ໝົດ. ທ່ານບໍ່ພຽງແຕ່ສາມາດຊອກຫາບັນທຶກເຫດການທັງ ໝົດ ຜ່ານ Event Viewer ເທົ່ານັ້ນແຕ່ຍັງສາມາດລຶບລ້າງພວກມັນໄດ້ ນຳ ອີກ.
ຂັ້ນຕອນທີ 1: ເປີດເມນູການເຂົ້າເຖິງດ່ວນໂດຍກົດ Win + X ແລ້ວກົດທີ່ Viewer Event ຈາກລາຍການ.
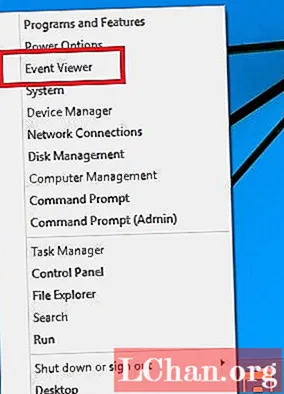
ຂັ້ນຕອນທີ 2: ຈາກນັ້ນ, ຈາກລາຍຊື່, ເລືອກບັນທຶກທີ່ທ່ານຕ້ອງການລຶບລ້າງເຊັ່ນບັນທຶກ Windows ຫລືບັນທຶກການ ນຳ ໃຊ້.

ຂັ້ນຕອນທີ 3: ກົດສອງຄັ້ງຕໍ່ບັນທຶກເພື່ອສະແດງປະເພດຍ່ອຍ.
ຂັ້ນຕອນທີ 4: ເລືອກບັນທຶກທີ່ຢູ່ໃນ ໝວດ ຍ່ອຍແລະກົດຕົວເລືອກ Clear Log.

ຂັ້ນຕອນທີ 5: ທ່ານອາດຈະໄດ້ຮັບການກະຕຸ້ນເຕືອນໃຫ້ທ່ານມີຕົວເລືອກວ່າທ່ານຕ້ອງການບັນທຶກແລະລຶບບັນທຶກເຫດການຫຼືລຶບບັນທຶກໂດຍບໍ່ຕ້ອງບັນທຶກ. ເລືອກໃດແລະຂໍ້ມູນບັນທຶກຈະຖືກລຶບລ້າງ.
ວິທີທີ່ 2: ລຶບລ້າງບັນທຶກເຫດການສະເພາະໂດຍໃຊ້ Command Prompt
Command Prompt ຊ່ວຍໃຫ້ທ່ານສາມາດລຶບລ້າງ log log ເຫດການ Windows 10. ປະຕິບັດຕາມຂັ້ນຕອນຕໍ່ໄປນີ້ເພື່ອອະນາໄມບັນທຶກເຫດການໃນ Windows 10 ໂດຍໃຊ້ Command prompt.
ຂັ້ນຕອນທີ 1: ເປີດເມນູການເຂົ້າເຖິງດ່ວນແລະເລືອກ Command Prompt (admin).

ຂັ້ນຕອນທີ 2: ໃນປັດຈຸບັນ, ພິມ "wevtutil el" ໃນຄໍາສັ່ງຄໍາສັ່ງເພື່ອລາຍຊື່ບັນທຶກເຫດການທັງຫມົດໃນຄອມພິວເຕີຂອງທ່ານ.
ຂັ້ນຕອນທີ 3: ຫຼັງຈາກນັ້ນ, ພິມ "wevtutil cl event_name" ແລະກົດ Enter ເພື່ອລຶບບັນທຶກເຫດການ. ນີ້, ເຫດການ _ ຊື່ແມ່ນຊື່ຂອງເຫດການທີ່ທ່ານຕ້ອງການລຶບລ້າງ. ຕົວຢ່າງ: ຖ້າທ່ານຕ້ອງການລຶບລ້າງບັນທຶກເຫດການຂອງລະບົບ Windows, ໃຫ້ພິມ System ຢູ່ບ່ອນຂອງ event_name ແລະກົດ Enter.
ວິທີທີ່ 3: ລຶບບັນທຶກເຫດການທັງ ໝົດ ດ້ວຍ PowerShell
Windows PowerShell ແມ່ນຜົນປະໂຫຍດອີກອັນ ໜຶ່ງ ໃນການລຶບລ້າງເຫດການລະບົບຂອງ Windows. ແຕ່ແທນທີ່ຈະກ່າວບັນທຶກປະເພດສະເພາະ, ດ້ວຍ PowerShell, ທ່ານສາມາດລຶບລ້າງບັນທຶກເຫດການທັງ ໝົດ ເຊັ່ນ Application, System, Setup, Security etc ພ້ອມກັນ. ເຖິງແມ່ນວ່າ, ວິທີການນີ້ຈະຮຽກຮ້ອງໃຫ້ທ່ານມີການເຂົ້າເຖິງ admin ໃນຄອມພິວເຕີ້.
ຂັ້ນຕອນທີ 1: ເປີດ Windows PowerShell ຈາກ Start menu ຫຼືວິທີການອື່ນໆ.
ຂັ້ນຕອນທີ 2: ພິມ "wevtutil el | Foreach-Object {wevtutil cl" $ _ "}" ຢູ່ ໜ້າ ຕ່າງ PowerShell ແລ້ວກົດປຸ່ມ enter. ນີ້ຈະລຶບບັນທຶກເຫດການທັງ ໝົດ ໃນຄອມພິວເຕີຂອງທ່ານພ້ອມດຽວກັນ.
ວິທີທີ່ 4: ລຶບລ້າງບັນທຶກເຫດການທັງ ໝົດ ດ້ວຍ Command Prompt
ດ້ວຍ Command Prompt, ທ່ານບໍ່ພຽງແຕ່ສາມາດລຶບບັນທຶກເຫດການສະເພາະແຕ່ລຶບບັນທຶກເຫດການຂອງ Windows 10 ທັງ ໝົດ ໃນເວລາດຽວກັບ PowerShell.
ຂັ້ນຕອນທີ 1: ເປີດ ຄຳ ສັ່ງ Windows ວ່ອງໄວພ້ອມສິດທິພິເສດ admin ຫລື ຄຳ ສັ່ງເພີ່ມສູງຂື້ນໂດຍໃຊ້ເມນູ Win + X ແລະເລືອກ Command Prompt (admin).
ຂັ້ນຕອນທີ 2: ຫຼັງຈາກນັ້ນ, ພິມ ຄຳ ສັ່ງຕໍ່ໄປນີ້ໃນ ຄຳ ສັ່ງສັ່ງການສັ່ງຊື້ - "ສຳ ລັບ / F" tokens = * "% 1 in ('wevtutil.exe el') DO wevtutil.exe cl"% 1 ".

ຂັ້ນຕອນທີ 3: ກົດ Enter ແລະມັນຈະເລີ່ມລຶບລ້າງບັນທຶກເຫດການທັງ ໝົດ ໃນຄອມພີວເຕີ້.
ວິທີທີ່ 5: ລຶບບັນທຶກເຫດການດ້ວຍ VBScript
ນອກນັ້ນທ່ານຍັງສາມາດສ້າງ VBScript ເພື່ອ ກຳ ຈັດບັນທຶກທັງ ໝົດ ໃນ Windows 10. ໃຫ້ປະຕິບັດຕາມຂັ້ນຕອນຂ້າງລຸ່ມນີ້ເພື່ອຮູ້ວິທີການລຶບລ້າງ log event ຂອງ Windows 10 ໂດຍໃຊ້ VBScript
ຂັ້ນຕອນທີ 1: ເປີດ Notepad ຜ່ານ Start menu.
ຂັ້ນຕອນທີ 2: ຈາກນັ້ນ, ພິມສິ່ງຕໍ່ໄປນີ້ໃນມັນ -
”.” = strComputer
_ GetObject (“ winmgmts:” = objWMIService ຊຸດ
& _ ຄວາມປອດໄພ)}! ” (ສຳ ຮອງ,” {impersonationLevel = ປອມຕົວ,
& strComputer &” rootcimv2”)
_ objWMIService.ExecQuery ຕັ້ງ colLogFiles =
Win32_NTEventLogFile”) ຈາກ * (ເລືອກ“ ເລືອກ
ສຳ ລັບແຕ່ລະ objLogfile ໃນ colLogFiles
objLogFile.ClearEventLog ()
ຕໍ່ໄປ
ຂັ້ນຕອນທີ 3: ບັນທຶກເອກະສານດັ່ງກ່າວເປັນ VBScript ຫຼື file filename.vbs.

ຂັ້ນຕອນທີ 4: ຍ້າຍເອກະສານ .vbs ໄປທີ່ໂຟນເດີ C: / Windows / System32 ແລະເປີດ ຄຳ ສັ່ງ ຄຳ ສັ່ງເປັນ Admin.
ຂັ້ນຕອນທີ 5: ພິມ CScript filename.vbs ແລະກົດ Enter ເພື່ອລຶບບັນທຶກເຫດການ Windows 10.
ສ່ວນທີ 2. ຄຳ ແນະ ນຳ ສຳ ລັບການ ນຳ ໃຊ້ງານ Windows Event Viewer
Viewer ເຫດການແມ່ນຜົນປະໂຫຍດທີ່ດີເລີດທີ່ແຜນທີ່ທັງ ໝົດ ຂອງບັນທຶກເຫດການຂອງລະບົບ Windows. ແຕ່ວ່າ, ເມື່ອທ່ານຕ້ອງແກ້ໄຂບັນຫາໂດຍການ ນຳ ໃຊ້ຜູ້ເບິ່ງເຫດການ, ມັນສາມາດມີຄວາມຫຍຸ້ງຍາກຫຼາຍ. ດັ່ງນັ້ນ, ຂ້າງລຸ່ມນີ້ແມ່ນ ຄຳ ແນະ ນຳ ບາງຢ່າງ ສຳ ລັບເຮັດໃຫ້ທ່ານງ່າຍຕໍ່ການໃຊ້ Event Viewer -
ຈັດຮຽງບັນທຶກເຫດການ - ເພື່ອເຮັດໃຫ້ບັນທຶກເຫດການສາມາດອ່ານໄດ້ງ່າຍຂຶ້ນ, ທ່ານສາມາດຈັດຮຽງມັນບົນພື້ນຖານແຫຼ່ງ, ວັນທີ, ເວລາ, ປະເພດ, ບັດເຫດການແລະອື່ນໆ. ເພື່ອເຮັດສິ່ງນີ້, ພຽງແຕ່ເລືອກບັນທຶກເຫດການໃດໆແລະກົດທີ່ເມນູ View.
ມຸມມອງແບບລູກຄ້າ - ທ່ານຍັງສາມາດສ້າງມຸມມອງ Custom ເພື່ອຊອກຫາບັນທຶກທີ່ທ່ານຕ້ອງການແທນທີ່ຈະຄົ້ນຫາຜ່ານບັນທຶກຂໍ້ມູນບັນທຶກຫລາຍຮ້ອຍຂໍ້ມູນ. ເພື່ອສ້າງມຸມມອງແບບ ກຳ ນົດເອງໃນ Event Viewer,
- ພຽງແຕ່ມຸ່ງ ໜ້າ ໄປຍັງຕົວເລືອກ Action ແລະກົດທີ່ Create Custom View.
- ເລືອກວິທີທີ່ທ່ານຕ້ອງການກັ່ນຕອງເຫດການຕ່າງໆເຊັ່ນປະເພດເຫດການ, ບັນທຶກເຫດການ, ລະດັບເຫດການແລະກົດ OK.
ກວດສອບການເຮັດວຽກຂອງລະບົບ - ໃນຖານະທີ່ເປັນ Event Viewer ທຸກຢ່າງທີ່ເກີດຂື້ນໃນ Windows, ທ່ານສາມາດກວດສອບການເຮັດວຽກຂອງລະບົບໂດຍການກວດເບິ່ງຂໍ້ມູນບັນທຶກຂໍ້ຜິດພາດໃນຕົວເບິ່ງເຫດການ. ທ່ານຍັງສາມາດຊອກຫາສ່ວນປະກອບໃດ ໜຶ່ງ ທີ່ເຮັດໃຫ້ລະບົບປະຕິບັດການຊຸດໂຊມລົງ. ສຳ ລັບກວດເບິ່ງບັນທຶກການເຮັດວຽກຂອງລະບົບ, ໃຫ້ໄປທີ່ Microsoft Windows Diagnostics-Performance.
ສ່ວນທີ 3. ສິ່ງທີ່ຄວນເຮັດເມື່ອທ່ານລືມລະຫັດຜ່ານຂອງ Windows
ທຸກໆຄົນໄດ້ປະເຊີນກັບສະຖານະການເມື່ອພວກເຂົາລືມລະຫັດຜ່ານຂອງ Windows. ຖ້າທ່ານເຄີຍລືມລະຫັດຜ່ານ Windows ຂອງທ່ານ, ທ່ານຈະຮູ້ວ່າມັນສາມາດມີບັນຫາໄດ້ແນວໃດ. ທ່ານ ຈຳ ເປັນຕ້ອງໄດ້ຕັ້ງຄ່າຫລືຕິດຕັ້ງ Windows ໃໝ່ ເພື່ອປົດລັອກ Windows. ແຕ່, ຖ້າທ່ານ ກຳ ລັງຊອກຫາວິທີທີ່ສະດວກກວ່າ, ລອງໃຊ້ PassFab 4WinKey.

ມັນແມ່ນເຄື່ອງມືການກູ້ລະຫັດຜ່ານຂອງ Windows ເຊິ່ງຊ່ວຍໃຫ້ທ່ານສາມາດຕັ້ງລະຫັດລັບຂອງ Windows ທີ່ລືມແລະປົດລັອກຄອມພິວເຕີ້ໂດຍບໍ່ຕ້ອງຕັ້ງ Windows ໃໝ່. ມັນສາມາດຖືກ ນຳ ໃຊ້ເພື່ອປັບລະຫັດຜູ້ໃຊ້ທ້ອງຖິ່ນ, admin, ເຊັ່ນດຽວກັບມາດຕະຖານໂດເມນແລະລະຫັດຜ່ານບັນຊີຜູ້ໃຊ້ admin ເທິງ Windows 10, 8.1, 8, 7, Vista ແລະ XP. ຍິ່ງໄປກວ່ານັ້ນ, ມັນຊ່ວຍໃຫ້ທ່ານສ້າງລະຫັດຜ່ານ Recovery disk ໃນ USB ຫຼື CD / DVD. ດັ່ງນັ້ນ, ມັນແມ່ນ ໜຶ່ງ ໃນວິທີທີ່ງ່າຍທີ່ສຸດ, ໄວແລະປອດໄພທີ່ສຸດໃນການກູ້ລະຫັດຜ່ານຂອງ Windows ທີ່ລືມ.
ບົດສະຫຼຸບ
ບັນທຶກເຫດການແມ່ນວິທີທີ່ດີທີ່ຈະຊອກຫາສິ່ງທີ່ ກຳ ລັງເກີດຂື້ນໃນລະບົບຂອງທ່ານ. ການແຈ້ງເຕືອນແລະການແຈ້ງເຕືອນທຸກຢ່າງໃນ Windows ແມ່ນເກັບໄວ້ໃນ Event Viewer ແລະທ່ານສາມາດເບິ່ງຂໍ້ມູນເຫລົ່ານີ້ພາຍຫຼັງເພື່ອແກ້ໄຂບັນຫາຕ່າງໆຂອງລະບົບ. ແຕ່ວ່າ, ຖ້າບັນທຶກເຫດການຂອງທ່ານ ກຳ ລັງຈະແອອັດ, ທ່ານສາມາດລອງໃຊ້ວິທີການຕ່າງໆເພື່ອ ກຳ ຈັດບັນທຶກເຫດການຂອງ Windows 10 ທີ່ໄດ້ກ່າວມາໃນບົດຄວາມນີ້. ຍິ່ງໄປກວ່ານັ້ນ, ພວກເຮົາຍັງໄດ້ແນະ ນຳ ທີ່ນີ້ເຄື່ອງມືການກູ້ລະຫັດຜ່ານທີ່ດີທີ່ສຸດໃນກໍລະນີທີ່ທ່ານລືມລະຫັດຜ່ານຂອງ Windows.




