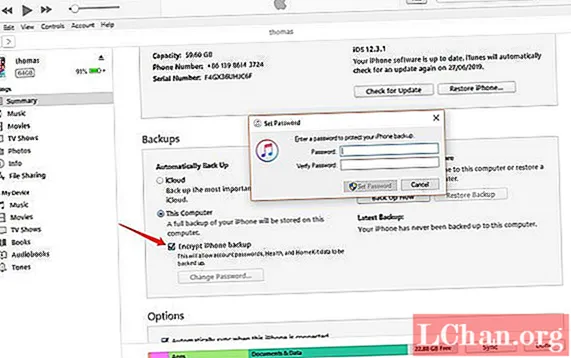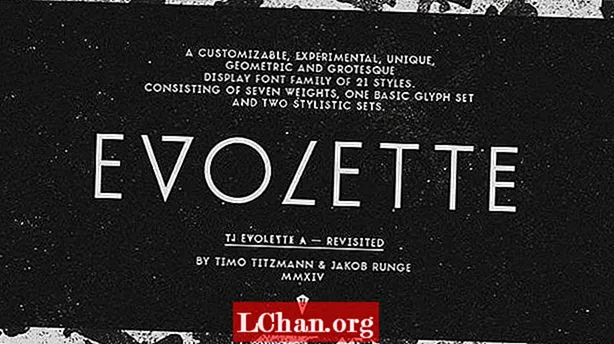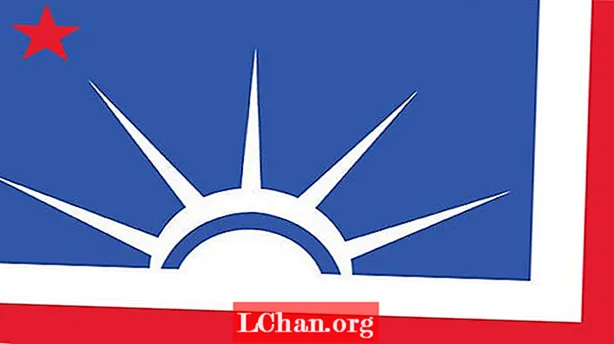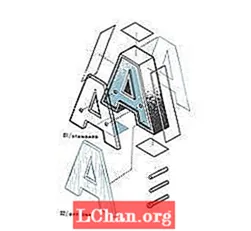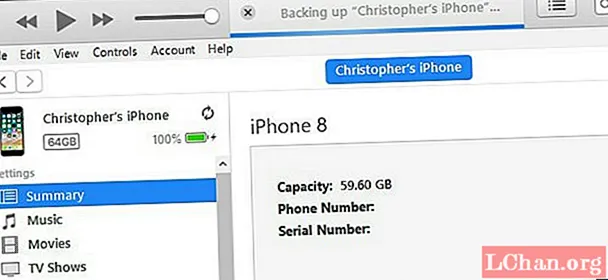
ເນື້ອຫາ
- ທາງເລືອກ 1: ສຳ ຮອງ iPhone ເຂົ້າຄອມພິວເຕີກັບ iTunes
- 1.1: Backup iPhone ກັບຄອມພິວເຕີຜ່ານ iTunes
- 1.2: Backup iPhone ກັບຄອມພິວເຕີຜ່ານ iTunes Sync
- ທາງເລືອກທີ 2: ສຳ ຮອງ iPhone ເຂົ້າຄອມພິວເຕີ້ໂດຍບໍ່ຕ້ອງໃຊ້ iTunes
- 2.1: ສຳ ຮອງ iPhone ໃສ່ຄອມພິວເຕີຜ່ານ iCloud
- 2.2: ສຳ ຮອງ iPhone ຟຣີໃຫ້ຄອມພິວເຕີຜ່ານ iCareFone
- ຄຳ ແນະ ນຳ ກ່ຽວກັບໂບນັດ: ວິທີການປົດລັອກລະຫັດຜ່ານ ສຳ ຮອງ iPhone
- ສະຫຼຸບ
ຖ້າທ່ານເປັນຜູ້ໃຊ້ຄືກັບຄົນອື່ນ, iPhone ຂອງທ່ານຕ້ອງໄດ້ບັນທຶກຂໍ້ມູນທີ່ ສຳ ຄັນຫຼາຍເຊັ່ນ: ຮູບພາບຂອງລູກຫຼານ, ເພງທີ່ທ່ານມັກທີ່ຊື້ໃນ iTunes, ເບີໂທລະສັບຂອງ ໝູ່ ເພື່ອນຫຼືລູກຄ້າຂອງທ່ານແລະອື່ນໆ, ນັ້ນແມ່ນເຫດຜົນທີ່ເຮັດໃຫ້ການ ສຳ ຮອງຂໍ້ມູນຂອງ iPhone ມີຄວາມ ສຳ ຄັນຫຼາຍ. ໃນກໍລະນີຂອງການສູນເສຍອຸປະກອນຂອງທ່ານຫຼືເຫດການອື່ນໆທີ່ບໍ່ເຄີຍມີມາກ່ອນ, ທ່ານສາມາດກູ້ຄືນຂໍ້ມູນຂອງທ່ານໃນ iOS ຂອງທ່ານໄດ້ຢ່າງວ່ອງໄວຫຼືຟື້ນຟູການຕັ້ງຄ່າຂອງທ່ານໃນອຸປະກອນອື່ນ.
ທ່ານຮູ້ວິທີການ ສຳ ຮອງ iPhone ຢູ່ໃນຄອມພີວເຕີ້ແນວໃດ? ລອງເບິ່ງວິທີການ ສຳ ຮອງ iPhone ກັບຄອມພິວເຕີ້ກັບ iTunes ແລະວິທີການອື່ນໆເພື່ອບັນລຸມັນ.
ມີຫລາຍວິທີໃນການ ສຳ ຮອງ iPhone ກັບຄອມພິວເຕີ້. ສິ່ງເຫລົ່ານີ້ລວມມີ Apple iTunes, iCloud ແລະຊອບແວຂອງພາກສ່ວນທີສາມອື່ນໆ. ພວກເຮົາຈະສະແດງໃຫ້ທ່ານຮູ້ຢ່າງແນ່ນອນວ່າມີຄູ່ມືແນະ ນຳ ເປັນແຕ່ລະບາດກ້າວແລະພາບ ໜ້າ ຈໍຊ່ວຍທ່ານໄດ້ແນວໃດ.
ທາງເລືອກ 1: ສຳ ຮອງ iPhone ເຂົ້າຄອມພິວເຕີກັບ iTunes
ກັບ iTunes, ຊອບແວ Apple ທີ່ເປັນທາງການ, ທ່ານສາມາດ ສຳ ຮອງ iPhone ຂອງທ່ານໄດ້ງ່າຍ. ທ່ານສາມາດເຮັດ ສຳ ເລັດຂັ້ນຕອນນີ້ໃນ iTunes ເຊັ່ນດຽວກັນຜ່ານ iTunes sync.
ດ້ວຍຕົວເລືອກນີ້, ມັນເປັນໄປບໍ່ໄດ້ທີ່ຈະບັນທຶກຂໍ້ມູນໃຫ້ເປັນທາງເລືອກ. ເຖິງຢ່າງໃດກໍ່ຕາມ, ການໃຊ້ວິທີນີ້ຈະຕ້ອງເສຍເວລາແລະບ່ອນເກັບມ້ຽນຫຼາຍ. ນອກຈາກນີ້, ເມື່ອທ່ານຕ້ອງການກູ້ຂໍ້ມູນຂອງທ່ານ ສຳ ລັບການ ສຳ ຮອງຂໍ້ມູນນີ້, ມັນກໍ່ຈະກູ້ຄືນທຸກຢ່າງເຊັ່ນກັນ. ດ້ວຍຕົວເລືອກນີ້, ທ່ານບໍ່ສາມາດເບິ່ງຕົວຢ່າງໄດ້ແລະທ່ານບໍ່ສາມາດເລືອກໄດ້. ຖ້າທ່ານຕ້ອງການ ສຳ ຮອງ iPhone ຂອງທ່ານຢ່າງເລືອກເຟັ້ນ, ສືບຕໍ່ໄປຂ້າງລຸ່ມນີ້ດັ່ງທີ່ພວກເຮົາອະທິບາຍທັງສອງທາງເລືອກໃຫ້ທ່ານ.
1.1: Backup iPhone ກັບຄອມພິວເຕີຜ່ານ iTunes
ຄືກັບທີ່ທ່ານຈະໄດ້ຈິນຕະນາການ, ເພື່ອ ສຳ ຮອງ iPhone ຂອງທ່ານກັບ iTunes, ທ່ານຈະຕ້ອງມີໂປແກຼມ Apple ຕິດຕັ້ງໃສ່ຄອມພິວເຕີຂອງທ່ານ. ຖ້າທ່ານບໍ່ມີມັນຢູ່ໃນຄອມພິວເຕີຂອງທ່ານ, ຫຼັງຈາກນັ້ນທ່ານຕ້ອງຕິດຕັ້ງມັນກ່ອນທີ່ຈະເລີ່ມການ ສຳ ຮອງຂໍ້ມູນຂອງທ່ານ.
ຖ້າທ່ານໃຊ້ຄອມພິວເຕີ້ Apple, iTunes ຈະມາຕິດຕັ້ງໄວ້ກ່ອນ, ແຕ່ຖ້າທ່ານໃຊ້ຄອມພິວເຕີ້ Windows ແລະຍັງບໍ່ໄດ້ຕິດຕັ້ງໃສ່ຄອມພິວເຕີ້ຂອງທ່ານ, ໃຫ້ໄປທີ່ຮ້ານດາວໂຫລດແລະຕິດຕັ້ງໃສ່ຄອມພິວເຕີຂອງທ່ານ.
ນີ້ແມ່ນວິທີການ ສຳ ຮອງ iphone ເຂົ້າຄອມພິວເຕີ້ iTunes:
ເຊື່ອມຕໍ່ iPhone ຂອງທ່ານໃສ່ຄອມພິວເຕີຂອງທ່ານຜ່ານສາຍ USB ແລະເລີ່ມ iTunes> ໄປທີ່ສ່ວນ ສຳ ຮອງໃນບົດສະຫຼຸບ> ກົດທີ່ Backup Now.
1.2: Backup iPhone ກັບຄອມພິວເຕີຜ່ານ iTunes Sync
iTunes ແມ່ນຫຼາຍກ່ວາເຄື່ອງຫຼິ້ນດົນຕີງ່າຍໆ. ມັນແມ່ນສູນຄຸ້ມຄອງ ສຳ ລັບ iPhone, iPod ຫລື iPad ຂອງທ່ານ, ສະນັ້ນການຕິດຕັ້ງມັນໄວ້ໃນຄອມພິວເຕີຂອງທ່ານຈະຊ່ວຍ ອຳ ນວຍຄວາມສະດວກໃນການຈັດການເອກະສານຂອງອຸປະກອນຂອງທ່ານແລະການຮັກສາແລະການຊິ້ງຂໍ້ມູນຂອງມັນ.
ເມື່ອທ່ານໄດ້ ສຳ ເລັດການຕິດຕັ້ງ iTunes ດັ່ງທີ່ໄດ້ອະທິບາຍໄວ້ໃນພາກກ່ອນ, ເຂົ້າໃຊ້ເມນູບັນຊີ iTunes ແລ້ວເຂົ້າສູ່ລະບົບດ້ວຍບັນຊີ Apple ID ທີ່ທ່ານໄດ້ເຊື່ອມໂຍງກັບອຸປະກອນຂອງທ່ານແລ້ວ.
ເມື່ອທ່ານເຂົ້າສູ່ລະບົບແລ້ວ, ເຊື່ອມຕໍ່ອຸປະກອນ iOS ກັບຄອມພິວເຕີຂອງທ່ານດ້ວຍສາຍ USB ແລະໃຫ້ມັນຮັບຮູ້ມັນ.
ເມື່ອມັນເຮັດ, ມັນຈະສະແດງໄອຄອນອຸປະກອນຢູ່ແຖບດ້ານເທິງແລະໃນສ່ວນອຸປະກອນຂອງແຖບຂ້າງ.
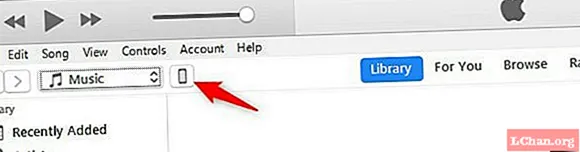
ກົດທີ່ໄອຄອນອຸປະກອນທີ່ຢູ່ແຖບເທິງເພື່ອເຂົ້າເບິ່ງ ໜ້າ ລາຍລະອຽດຂອງມັນ. ຈາກພາກນີ້, ທ່ານສາມາດຈັດການເນື້ອຫາແລະການຊິ້ງຂໍ້ມູນທັງ ໝົດ ຂອງ iPhone ຂອງທ່ານ.
ໃນກະດານຂ້າງ, ໃຫ້ຄລິກໃສ່ລາຍລະອຽດສ່ວນ. ໃນສ່ວນ ສຳ ຮອງຂໍ້ມູນ, ທ່ານສາມາດເລືອກວິທີການ ສຳ ຮອງຂໍ້ມູນຂອງອຸປະກອນຂອງທ່ານ.
ເມື່ອທ່ານໄດ້ຕັ້ງປະເພດ ສຳ ຮອງທີ່ທ່ານ ກຳ ລັງຈະເຮັດ, ດຳ ເນີນການເພື່ອ ດຳ ເນີນການ.
ເພື່ອເຮັດສິ່ງນີ້, ທ່ານພຽງແຕ່ກົດປຸ່ມເພື່ອເຮັດ ສຳ ເນົາດຽວນີ້. ທັນທີ, ຂະບວນການທີ່ຈະຄັດລອກຂໍ້ມູນແລະການຕັ້ງຄ່າທັງ ໝົດ ຂອງອຸປະກອນຂອງທ່ານໃສ່ແຟ້ມໃນຮາດໄດຂອງຄອມພິວເຕີຂອງທ່ານຈະເລີ່ມຕົ້ນ.
ຢ່າຕັດການເຊື່ອມຕໍ່ອຸປະກອນຂອງທ່ານໃນຂະນະທີ່ຂະບວນການນີ້ ກຳ ລັງເກີດຂື້ນ, ເຊິ່ງມັນອາດຈະໃຊ້ເວລາຫຼາຍຫຼື ໜ້ອຍ ແມ່ນຂຶ້ນກັບ ຈຳ ນວນໄຟລ໌ທີ່ທ່ານມີຢູ່ໃນອຸປະກອນຂອງທ່ານ, ແຕ່ວ່າປົກກະຕິບໍ່ໃຊ້ເວລາຫຼາຍກວ່າສອງສາມນາທີ.
ໃຫ້ສັງເກດວ່າເມື່ອທ່ານໄດ້ ສຳ ຮອງ iPhone ຂອງທ່ານໃນສ່ວນ ສຳ ເນົາທີ່ຜ່ານມາ, ມັນສະແດງວ່າມັນເປັນຄັ້ງສຸດທ້າຍທີ່ອຸປະກອນໄດ້ ສຳ ຮອງໄວ້ແນວໃດ. ພະຍາຍາມເຮັດແບບນີ້ເປັນປະ ຈຳ, ສະນັ້ນ, ຖ້າທ່ານຕ້ອງການກູ້ເອົາມັນ, ມັນຈະມີຄວາມເປັນໄປໄດ້ທີ່ສຸດ.
ຈະເປັນແນວໃດຖ້າ iTunes ບໍ່ຮັບຮູ້ iPhone ຂອງທ່ານ?
ທ່ານສາມາດແກ້ໄຂບັນຫານີ້ໂດຍການເພີ່ມຄວາມປອດໄພຂອງຂໍ້ມູນຂອງທ່ານໂດຍການເຂົ້າລະຫັດເນື້ອໃນຂອງການ ສຳ ຮອງຂໍ້ມູນຂອງອຸປະກອນຂອງທ່ານ. ທ່ານສາມາດເຮັດສິ່ງນີ້ໄດ້ໂດຍພຽງແຕ່ກວດເບິ່ງຕົວເລືອກ ສຳ ຮອງຂໍ້ມູນໃນທ້ອງຖິ່ນຂອງ Encrypt ແລະຕັ້ງລະຫັດຜ່ານເພື່ອປົກປ້ອງມັນ.
ທາງເລືອກທີ 2: ສຳ ຮອງ iPhone ເຂົ້າຄອມພິວເຕີ້ໂດຍບໍ່ຕ້ອງໃຊ້ iTunes
ມີຫລາຍທາງເລືອກໃນການ ສຳ ຮອງ iPhone ຂອງທ່ານໃສ່ຄອມພິວເຕີຂອງທ່ານໂດຍບໍ່ຕ້ອງໃຊ້ iTunes. ພວກເຮົາແນະ ນຳ ສອງທາງເລືອກ. ພວກເຂົາແມ່ນ:
2.1: ສຳ ຮອງ iPhone ໃສ່ຄອມພິວເຕີຜ່ານ iCloud
ສືບຕໍ່ຈາກຂັ້ນຕອນໃນພາກສຸດທ້າຍ, ຖ້າທ່ານຕ້ອງການ ສຳ ຮອງ iPhone ຂອງທ່ານຜ່ານ iCloud, ບໍລິການ Apple Cloud, ທ່ານພຽງແຕ່ຕ້ອງ ໝາຍ ຕົວເລືອກ iCloud ໃນສ່ວນນັ້ນໃນລະຫວ່າງການຊິ້ງຂໍ້ມູນ. ໂດຍວິທີນັ້ນ, ການ ສຳ ຮອງຂໍ້ມູນຂອງທ່ານຈະຢູ່ໃນເມຄຕະຫຼອດເຖິງວ່າອຸປະກອນຂອງທ່ານບໍ່ໄດ້ເຊື່ອມຕໍ່ກັບຄອມພິວເຕີ້.
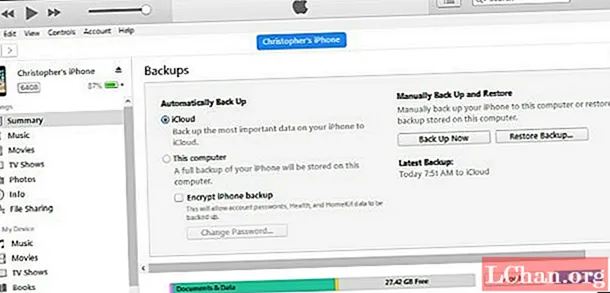
ເຖິງຢ່າງໃດກໍ່ຕາມ, ຖ້າທ່ານຕ້ອງການບັນທຶກ ສຳ ເນົາ iPhone ຂອງທ່ານໄວ້ໃນຮາດໄດຄອມພິວເຕີຂອງທ່ານ, ໃຫ້ກວດເບິ່ງຕົວເລືອກຄອມພິວເຕີນີ້. ໂດຍວິທີນັ້ນ, ການ ສຳ ຮອງຂໍ້ມູນຈະຖືກບັນທຶກໄວ້ໃນໂຟນເດີຂໍ້ມູນ iTunes ຂອງຄອມພິວເຕີຂອງທ່ານແລະທ່ານສາມາດຟື້ນຟູມັນຈາກບ່ອນນັ້ນ.
2.2: ສຳ ຮອງ iPhone ຟຣີໃຫ້ຄອມພິວເຕີຜ່ານ iCareFone
ໃນປະຈຸບັນ, ມີເຄື່ອງມືທີ່ທ່ານສາມາດໃຊ້ໄດ້, ຊ່ວຍໃຫ້ທ່ານຫລີກລ້ຽງຂໍ້ ຈຳ ກັດຂອງ iTunes. ນີ້ພວກເຮົາ ນຳ ສະ ເໜີ ທ່ານ ໜຶ່ງ, ເຊິ່ງເອີ້ນວ່າ iCareFone. ມັນຖືກ ນຳ ໃຊ້ກັບອຸປະກອນ iOS ທັງ ໝົດ ເຊັ່ນ: iPhone, iPad, ແລະ iPod. ມັນຊ່ວຍໃຫ້ທ່ານສາມາດ ສຳ ຮອງ iPhone ຂອງທ່ານໃສ່ຄອມພິວເຕີຂອງທ່ານໄດ້ຢ່າງສະດວກສະບາຍ, ລວມທັງຮູບພາບ, ວີດີໂອ, ເພັງ, ຕິດຕໍ່ພົວພັນ, ຂໍ້ຄວາມ, ປື້ມບັນທຶກ, ປື້ມບັນທຶກສຽງ, ບັນທຶກສຽງ, ແລະອື່ນໆຊອບແວເກັບຮັກສາຂໍ້ມູນນີ້ໄວ້ໃນຮູບແບບທີ່ສາມາດອ່ານໄດ້ໃນຄອມພິວເຕີຂອງທ່ານ, ແລະ ທ່ານສາມາດກວດເບິ່ງໄດ້ທຸກເວລາທີ່ທ່ານຕ້ອງການ.
ເມື່ອທ່ານສູນເສຍຂໍ້ມູນຂອງທ່ານ, iCareFone ຊ່ວຍໃຫ້ທ່ານສາມາດສົ່ງຂໍ້ມູນ, ເຊັ່ນ: ຮູບພາບ, ດົນຕີ, ບັນທຶກແລະອື່ນໆ, ຈາກຄອມພິວເຕີຂອງທ່ານໄປຫາ iPhone ໄດ້ງ່າຍ. ດ້ວຍແອັບນີ້, ຜູ້ໃຊ້ iPhone ສາມາດຄວບຄຸມສິ່ງທີ່ເກີດຂື້ນກັບຂໍ້ມູນຂອງພວກເຂົາໄດ້ງ່າຍ. ຊອບແວມີຕົວເລືອກການ ນຳ ເຂົ້າ, ທາງເລືອກໃນການສົ່ງອອກ, ຕົວເລືອກເພີ່ມ, ຕົວເລືອກລົບແລະຍັງມີຕົວເລືອກທີ່ຊ້ ຳ ກັນອີກ.
ຂັ້ນຕອນທີ 1: ດາວໂຫລດ iCareFone ແລະຕິດຕັ້ງມັນໃສ່ຄອມພິວເຕີຂອງທ່ານ> ເຊື່ອມຕໍ່ iPhone ຂອງທ່ານໃສ່ຄອມພິວເຕີຂອງທ່ານຜ່ານສາຍ USB> ກົດແລະກົດທີ່ເນື້ອໃນໃນ PC.
ຂັ້ນຕອນທີ 2: ເລືອກປະເພດຂໍ້ມູນ iPhone ທີ່ທ່ານຕ້ອງການ ສຳ ຮອງໃນຄອມພິວເຕີ. ເລີ່ມຕົ້ນການໂອນຍ້າຍ. ລໍຖ້າຊົ່ວຄາວ, ທ່ານສາມາດກວດເບິ່ງພວກມັນຢູ່ໃນຄອມພິວເຕີ້ຂອງທ່ານ. ທ່ານສາມາດສົ່ງໄຟລ໌ໄປຫາ iPhone ຂອງທ່ານຈາກຄອມພິວເຕີ້ທຸກຄັ້ງທີ່ທ່ານຕ້ອງການ.
ເປັນຫຍັງໃຊ້ iCareFone ເພື່ອ Backup iPhone ຂອງທ່ານ?
ເຖິງແມ່ນວ່າ iTunes ແລະ iCloud ຍັງສາມາດ ສຳ ຮອງ iPhone ຂອງທ່ານໄດ້, ແຕ່ຄວາມບໍ່ປອດໄພແລະ ໜ້າ ທີ່ທີ່ບໍ່ພຽງພໍຂອງເຄື່ອງມືເຫລົ່ານີ້ເຮັດໃຫ້ຄົນບໍ່ສະບາຍໃຈ. ເພາະສະນັ້ນ, ເມື່ອປຽບທຽບກັບສອງເຄື່ອງມືທີ່ບໍ່ມີຕົວຕົນ, ຊອບແວ:
- ໂອນເອກະສານ, ມີລາຍຊື່, SMS ແລະອື່ນໆຈາກ iPhone ເຂົ້າໄປໃນຄອມພິວເຕີ້ໄດ້ຢ່າງງ່າຍດາຍແລະລວດໄວ.
- ມັນ ສຳ ຮອງຂໍ້ມູນຂອງ iPhone ໂດຍບໍ່ຕ້ອງໃຊ້ iTunes ຫລື iCloud ແລະປອດໄພໂດຍບໍ່ມີການສູນເສຍຂໍ້ມູນ.
- ມັນສະຫນັບສະຫນູນການສໍາຮອງຂໍ້ມູນຂອງອຸປະກອນ iOS ກັບຄອມພິວເຕີ້ແລະລະຫວ່າງອຸປະກອນດ້ວຍຕົນເອງ.
- ມັນເຂົ້າກັນໄດ້ກັບອຸປະກອນ iOS ລ້າສຸດ.
ວິທີການກູ້ຄືນຂໍ້ມູນ ສຳ ຮອງ
ການສູນເສຍຂໍ້ມູນ, ທ່ານສາມາດຟື້ນຟູການ ສຳ ຮອງທີ່ທ່ານເກັບໄວ້ໃນຄອມພິວເຕີຂອງທ່ານແລະກູ້ຄືນການຕັ້ງຄ່າແລະຂໍ້ມູນຂອງອຸປະກອນຂອງທ່ານໄດ້ໄວ.
ເພື່ອເຮັດສິ່ງນີ້, ທ່ານພຽງແຕ່ຕ້ອງເຊື່ອມຕໍ່ກັບ iTunes ດັ່ງທີ່ພວກເຮົາໄດ້ສະແດງຢູ່ໃນພາກສ່ວນກ່ອນ ໜ້າ ນີ້ແລ້ວໃຫ້ຄລິກໃສ່ຕົວເລືອກ Restore Copy.
ຜູ້ຊ່ວຍຈະ ນຳ ພາທ່ານຜ່ານຂະບວນການທັງ ໝົດ ຕັ້ງແຕ່ຖ້າທ່ານມີ iPhone ຂອງທ່ານເຊື່ອມຕໍ່ກັບແອັບ Find Find My iPhone, ທ່ານຕ້ອງຕັດມັນກ່ອນທີ່ຈະປະຕິບັດການຟື້ນຟູ.
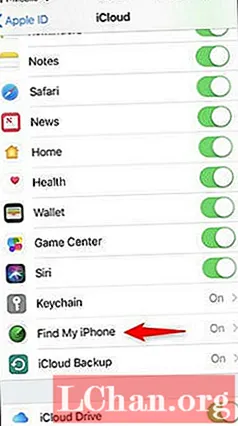
ຈາກນັ້ນ, ເລືອກອຸປະກອນທີ່ທ່ານ ກຳ ລັງຈະກັບຄືນມາ (ໃນກໍລະນີທີ່ທ່ານໄດ້ລົງທະບຽນຫຼາຍໆຄັ້ງພາຍໃຕ້ Apple ID ດຽວກັນ) ແລະກົດທີ່ Restore.
ຫຼັງຈາກສອງສາມວິນາທີ, ຂະບວນການຟື້ນຟູຈະເລີ່ມຕົ້ນ, ເຊິ່ງຈະສົ່ງຄືນອຸປະກອນຂອງທ່ານກັບການຕັ້ງຄ່າທີ່ມັນມີເມື່ອທ່ານເຮັດ ສຳ ຮອງຂໍ້ມູນນັ້ນ.
ຄຳ ແນະ ນຳ ກ່ຽວກັບໂບນັດ: ວິທີການປົດລັອກລະຫັດຜ່ານ ສຳ ຮອງ iPhone
ລະຫັດປົດລັອກ ສຳ ຮອງ iPhone ແບບ PassFab ແມ່ນໂປແກຼມກູ້ລະຫັດຜ່ານ ສຳ ຮອງ ສຳ ຮອງ iPhone ທີ່ພັດທະນາ ສຳ ລັບທຸກໆອຸປະກອນ iOS ດ້ວຍການ ນຳ ໃຊ້ໂປແກຼມນີ້, ທ່ານສາມາດເຂົ້າເຖິງລາຍຊື່ຜູ້ຕິດຕໍ່, ຂໍ້ຄວາມ, ຮູບພາບ, ແອັບແລະອື່ນໆທີ່ມີຢູ່ໃນແຟ້ມ ສຳ ຮອງຂອງທ່ານ.
ຕົວປົດລັອກ ສຳ ຮອງ iPhone ແບບ PassFab ແມ່ນງ່າຍທີ່ສຸດ, ໄວທີ່ສຸດ, ປອດໄພທີ່ສຸດແລະເປັນ ໜຶ່ງ ໃນລະຫັດຜ່ານ ສຳ ຮອງທີ່ມີປະສິດທິພາບສູງທີ່ສຸດ ສຳ ລັບອຸປະກອນ iOS. ປະຕິບັດຕາມຂັ້ນຕອນງ່າຍໆດ້ານລຸ່ມເພື່ອໃຊ້ເຄື່ອງມືທີ່ບໍ່ໄດ້ປິດກັ້ນ:
ຂັ້ນຕອນທີ 1: ນຳ ເຂົ້າເອກະສານທີ່ບັນຈຸຂໍ້ມູນ ສຳ ຮອງ iPhone.

ຂັ້ນຕອນທີ 2: ເລືອກການໂຈມຕີທີ່ ເໝາະ ສົມຂອງທ່ານຈາກສາມທາງເລືອກ - Brute Force Attack, Dictionary Attack, ແລະ Brute Force ກັບ Mask Attack.

ຂັ້ນຕອນທີ 3: ເລີ່ມການກູ້ລະຫັດຜ່ານ ສຳ ຮອງໂດຍການກົດປຸ່ມ Start.
ສະຫຼຸບ
ນັ້ນແມ່ນທັງ ໝົດ ກ່ຽວກັບວິທີການ ສຳ ຮອງ iPhone ກັບຄອມພິວເຕີເພື່ອໃຫ້ທ່ານສາມາດເລືອກເຄື່ອງທີ່ ເໝາະ ສົມທີ່ສຸດ ສຳ ລັບທ່ານ. ຍົກເວັ້ນການຖ່າຍທອດຂໍ້ມູນຈາກ iPhone ກັບຄອມພິວເຕີດ້ວຍ iCareFone, ທ່ານຍັງສາມາດໂອນຂໍ້ມູນຈາກຄອມພິວເຕີຂອງທ່ານໄປຫາອຸປະກອນ iOS, ລະຫວ່າງອຸປະກອນ iOS, ຈາກອຸປະກອນ Android ຫາອຸປະກອນ iOS, ແລະອື່ນໆດ້ວຍ PassFab iPhone Backup Unlocker, ທ່ານຈະມີປັນຫາເກືອບວ່າບໍ່ມີເມື່ອ ທ່ານບໍ່ຈື່ລະຫັດຜ່ານ ສຳ ຮອງ, ພຽງແຕ່ໃນກໍລະນີທີ່ທ່ານຕ້ອງການເລີ່ມຕົ້ນຂະບວນການກູ້ຄືນ. ທ່ານສາມາດດາວໂຫລດໂປແກຼມ iOS ທີ່ແນະ ນຳ ໃນຕອນນີ້ແລະທ່ານຈະພົບເຫັນຕື່ມອີກ. ໃນປັດຈຸບັນ, ພວກເຮົາຫວັງວ່າພວກເຮົາໄດ້ຊ່ວຍທ່ານຊອກຫາ ຄຳ ຕອບຕໍ່ ໜຶ່ງ ໃນ ຄຳ ຖາມທີ່ທ່ານຖາມຫຼາຍທີ່ສຸດ: ທ່ານ ສຳ ຮອງ iPhone ກັບຄອມພິວເຕີແນວໃດ.
 ຕົວປົດລBackupອກ Backup iPhone PassFab
ຕົວປົດລBackupອກ Backup iPhone PassFab
- ດຶງເອົາລະຫັດຜ່ານ ສຳ ຮອງ iTunes
- ລົບການຕັ້ງຄ່າການເຂົ້າລະຫັດ ສຳ ຮອງ iPhone
- ເອົາລະຫັດຜ່ານເວລາຂອງ ໜ້າ ຈໍອອກ
- ຮອງຮັບ iPhone / iPad ແລະລຸ້ນລ້າສຸດ iOS 14.2