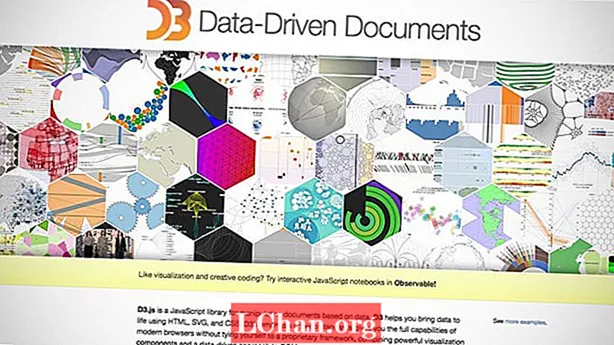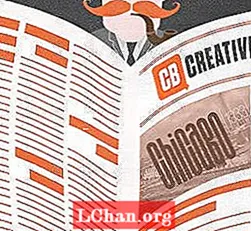ເນື້ອຫາ
- ວິທີທີ່ 1: ຍົກເລີກກ່ອງທີ່ບໍ່ສົນໃຈ DDE
- ວິທີທີ່ 2: ຕັ້ງສະມາຄົມແຟ້ມເອກະສານ Excel
- ວິທີທີ 3: ສ້ອມແປງຫ້ອງການ Microsoft
- ວິທີທີ່ 4: ປິດ Add-ins
- ວິທີທີ່ 5: ປິດການໃຊ້ງານຂອງກາຟິກຮາດແວ
- ວິທີທີ 6: ຕິດຕໍ່ Microsoft Support
- ເຄັດລັບໂບນັດ: ວິທີການເປີດເອກະສານ Excel ທີ່ຖືກເຂົ້າລະຫັດ
- ບົດສະຫຼຸບ
ຜູ້ໃຊ້ Microsoft Excel ຫຼາຍຄົນປະສົບບັນຫາບາງຢ່າງກັບ ເອກະສານ Excel ບໍ່ໄດ້ເປີດ. ຖ້າທ່ານ ກຳ ລັງຈັດການກັບປະເພດທີ່ຄ້າຍຄືກັນນີ້, ທ່ານຫາກໍ່ມາຮອດບ່ອນທີ່ຖືກຕ້ອງແລ້ວ. ມີບາງເວລາທີ່ Excel ສຳ ຄັນຂອງທ່ານພຽງແຕ່ບໍ່ເປີດໃນເວລາທີ່ ເໝາະ ສົມ. ບາງຄັ້ງ, ເຖິງແມ່ນວ່າຫຼັງຈາກທີ່ກົດສອງຄັ້ງໃນເອກະສານ Excel, ທ່ານສາມາດເຫັນ Excel ໄດ້ຖືກເປີດແຕ່ເອກະສານບໍ່ໄດ້ເປີດ. ໃນສັ້ນ, ໂຄງການໄດ້ຖືກເປີດຕົວ, ແຕ່ທັງຫມົດທີ່ທ່ານສາມາດເບິ່ງແມ່ນຫນ້າຈໍສີຂາວທີ່ບໍ່ມີສີຂາວ. ເອກະສານ Excel ບໍ່ໄດ້ຖືກເປີດໃຫ້ ໝົດ ປັນຫາແມ່ນຢູ່ທີ່ນີ້ ສຳ ລັບທ່ານໃນກໍລະນີນີ້. ໃນບົດຂຽນຂ້າງລຸ່ມນີ້, ທ່ານຈະໄດ້ຮູ້ວິທີແກ້ໄຂທີ່ແຕກຕ່າງແຕ່ງ່າຍດາຍ ສຳ ລັບ Excel ບໍ່ໄດ້ເປີດບັນຫາ.
- ວິທີທີ່ 1: ຍົກເລີກກ່ອງທີ່ບໍ່ສົນໃຈ DDE
- ວິທີທີ່ 2: ຕັ້ງສະມາຄົມແຟ້ມເອກະສານ Excel
- ວິທີທີ 3: ສ້ອມແປງຫ້ອງການ Microsoft
- ວິທີທີ່ 4: ປິດ Add-ins
- ວິທີທີ່ 5: ປິດການໃຊ້ງານຂອງກາຟິກຮາດແວ
- ວິທີທີ 6: ຕິດຕໍ່ Microsoft Support
ວິທີທີ່ 1: ຍົກເລີກກ່ອງທີ່ບໍ່ສົນໃຈ DDE
ເວລາສ່ວນໃຫຍ່, ແລະເຫດຜົນທີ່ພົບເລື້ອຍທີ່ສຸດ, ເຫດຜົນທີ່ຢູ່ເບື້ອງຫລັງເອກະສານ Excel ບໍ່ໄດ້ເປີດບັນຫາແມ່ນຍ້ອນວ່າທ່ານໄດ້ເລືອກຕົວເລືອກ“ ບໍ່ສົນໃຈກັບໂປແກຼມອື່ນທີ່ໃຊ້ Dynamic Data Exchange (DDE).” ສິ່ງທີ່ DDE ເຮັດຄື: ເມື່ອທ່ານກົດສອງຄັ້ງ, ມັນຈະສົ່ງຂໍ້ຄວາມໄປຫາໂປແກມ. ຂັ້ນຕອນນີ້ໃຫ້ ຄຳ ແນະ ນຳ ເພີ່ມເຕີມໃນການເປີດເອກະສານທີ່ກົດສອງຄັ້ງໂດຍທ່ານ. ປະຕິບັດຕາມຂັ້ນຕອນຕໍ່ໄປນີ້ເພື່ອຍົກເລີກກ່ອງທີ່ບໍ່ສົນໃຈ DDE.
ຂັ້ນຕອນທີ 1: ເປີດ Excel. ເອກະສານຂ່າວຈະຖືກເປີດ. ຕອນນີ້ໄປທີ່ File Options.

ຂັ້ນຕອນທີ 2: ນີ້, ທ່ານຈະໄດ້ຮັບຕົວເລືອກ Advanced. ກະລຸນາໃສ່ຕົວເລືອກນີ້. ຄົ້ນຫາແທັບທົ່ວໄປທີ່ທ່ານຈະພົບກັບ "ບໍ່ສົນໃຈກັບໂປແກຼມອື່ນທີ່ໃຊ້ Dynamic Data Exchange (DDE)".

ຂັ້ນຕອນທີ 3: ຍົກເລີກກ່ອງກ່ອນ“ ບໍ່ສົນໃຈກັບໂປແກຼມອື່ນທີ່ໃຊ້ Dynamic Data Exchange (DDE).” ເພື່ອບັນທຶກການປ່ຽນແປງທີ່ໄດ້ເຮັດແລ້ວ, ໃຫ້ຄລິກໃສ່ Ok.
ນີ້ແມ່ນສິ່ງ ຈຳ ເປັນເພາະວ່າຖ້າທ່ານເລືອກທີ່ຈະບໍ່ສົນໃຈ, Excel ຈະບໍ່ສົນໃຈທຸກໆ ຄຳ ແນະ ນຳ ຂອງ DDE ທີ່ຖືກສົ່ງມາຈາກໂປແກຼມອື່ນ. ເພາະສະນັ້ນ, ມັນຈະບໍ່ເປີດເອກະສານທີ່ທ່ານກົດສອງເທື່ອ.
ວິທີທີ່ 2: ຕັ້ງສະມາຄົມແຟ້ມເອກະສານ Excel
ມີຄວາມເປັນໄປໄດ້ວ່າການຕັ້ງຄ່າເອກະສານຂອງ Excel File Associations ໄດ້ຖືກປ່ຽນແປງ; ແລະເພາະສະນັ້ນ, ເອກະສານດີເລີດຂອງທ່ານຈະບໍ່ເປີດ. ລອງຕັ້ງຄ່າ ໃໝ່ ເຫຼົ່ານີ້ແລະກວດເບິ່ງວ່າ Excel ເປີດຫຼັງຈາກຕັ້ງຄ່າ ໃໝ່. ປະຕິບັດຕາມຂັ້ນຕອນຂ້າງລຸ່ມນີ້ເພື່ອເຮັດແນວນັ້ນ.
ຂັ້ນຕອນທີ 1: ກົດຂວາໃສ່ປຸ່ມ Start.
ຂັ້ນຕອນທີ 2: ຕອນນີ້ເຂົ້າໄປທີ່ Control Panel Programs Default programs ກຳ ນົດໂປແກຼມເລີ່ມຕົ້ນຂອງທ່ານ. ທີ່ນີ້ການຄົ້ນຫາຈະຖືກເຮັດ ສຳ ລັບໂປແກຼມເລີ່ມຕົ້ນຂອງທ່ານ.

ຂັ້ນຕອນທີ 3: ຊອກຫາ Excel ໃນລາຍການທີ່ສະແດງແລະກົດທີ່ມັນ. ໃນປັດຈຸບັນໃຫ້ຄລິກໃສ່ຕົວເລືອກ“ ເລືອກໃນຕອນຕົ້ນສໍາລັບໂຄງການນີ້”. ຫຼັງຈາກນີ້, ໜ້າ ຈໍຕັ້ງຄ່າ Program Associations Associates ຈະຖືກສະແດງ.

ຂັ້ນຕອນທີ 4: ເລືອກເອົາຊ່ອງເລືອກ All ແລະກົດທີ່ປຸ່ມ OK Ok. ດຽວນີ້ທ່ານໄດ້ຕັ້ງຄ່າການຕັ້ງຄ່າໂປແກຼມ Excel File Associations ສຳ ເລັດແລ້ວ.
ວິທີທີ 3: ສ້ອມແປງຫ້ອງການ Microsoft
ສະນັ້ນແທນທີ່ຈະເປັນເອກະສານຂອງທ່ານ, ບາງທີ Microsoft Office ກຳ ລັງປະຕິບັດກັບບາງບັນຫາອື່ນໆ, ເພາະສະນັ້ນມັນແມ່ນເຫດຜົນທີ່ຢູ່ເບື້ອງຫລັງເອກະສານ Excel ບໍ່ໄດ້ເປີດຂື້ນມາໂດຍການກົດສອງຄັ້ງ. ປະຕິບັດຕາມຂັ້ນຕອນຂ້າງລຸ່ມນີ້ເພື່ອແກ້ໄຂ Excel ຈະບໍ່ເປີດປັນຫາ.
ຂັ້ນຕອນທີ 1: ກົດຂວາໃສ່ປຸ່ມ Start. ຕອນນີ້ເຂົ້າໄປທີ່ Control Panel Programs ຖອນການຕິດຕັ້ງໂປຣແກຣມ Microsoft Office.

ຂັ້ນຕອນທີ 2: ກົດທີ່ Microsoft Office. ຕອນນີ້ເລືອກ Change ການສ້ອມແປງການສ້ອມແປງ Online. ດ້ວຍສິ່ງນີ້, Microsoft office ຂອງທ່ານຈະໄດ້ຮັບການສ້ອມແປງແລະຂໍ້ບົກຜ່ອງທັງ ໝົດ ພາຍໃນມັນກໍ່ຈະຖືກ ກຳ ຈັດເຊັ່ນກັນ. ຢ່າລືມທີ່ຈະ reboot ລະບົບຂອງທ່ານເມື່ອຂະບວນການສ້ອມແປງໄດ້ຖືກເຮັດແລ້ວ.
ວິທີທີ່ 4: ປິດ Add-ins
ໂດຍທົ່ວໄປແລ້ວ, ສ່ວນເສີມທີ່ສາມາດສ້າງບັນຫາໃນຂະນະທີ່ເປີດເອກະສານ Excel ໃດໆກໍ່ຄື COM add-in ແລະ Excel add-in. ມັນເປັນສິ່ງຈໍາເປັນທີ່ຈະຕ້ອງປິດສິ່ງເພີ່ມເຕີມເຫຼົ່ານີ້ໃນແຕ່ລະຄັ້ງເພື່ອປິດ, ທົດສອບຫຼືລົບລ້າງບັນຫາ. ປະຕິບັດຕາມຂັ້ນຕອນຂ້າງລຸ່ມນີ້ເພື່ອເຮັດແນວນັ້ນ.
ຂັ້ນຕອນທີ 1: ເປີດ Excel. ຕອນນີ້ໄປຫາ File Options Add-Ins.

ຂັ້ນຕອນທີ 2: ຢູ່ທາງລຸ່ມຂອງປ່ອງຢ້ຽມ, ທ່ານຈະເຫັນການຈັດການ. ເລືອກ COM add-in ຈາກຕົວເລືອກເລື່ອນລົງແລະແຕະໃສ່ Go.

ຂັ້ນຕອນທີ 3: ຢູ່ໃນປ່ອງທີ່ເປີດ, ລ້າງເຄື່ອງຕື່ມເຂົ້າແລະແຕະໃສ່ Ok. Restart Excel ເພື່ອກວດສອບຖ້າປັນຫາຖືກແກ້ໄຂ. ຖ້າບັນຫາຍັງຄົງມີຢູ່, ໃຫ້ປະຕິບັດຕາມຂັ້ນຕອນຂ້າງເທິງ ສຳ ລັບການເພີ່ມເຕີມທີ່ແຕກຕ່າງກັນຈົນກວ່າບັນຫາຈະຖືກແກ້ໄຂ.
ວິທີທີ່ 5: ປິດການໃຊ້ງານຂອງກາຟິກຮາດແວ
ຖ້າທ່ານຍັງປະເຊີນ ໜ້າ ກັບເອກະສານ Excel ບໍ່ເປີດບັນຫາ, ລອງປິດການເລັ່ງຮູບພາບຂອງຮາດແວ. ປະຕິບັດຕາມຂັ້ນຕອນຂ້າງລຸ່ມນີ້ເພື່ອເຮັດແນວນັ້ນ.
ຂັ້ນຕອນທີ 1: ເປີດ Excel. ທ່ອງໄປຫາຕົວເລືອກແຟ້ມເອກະສານສະແດງແບບພິເສດ.

ຂັ້ນຕອນທີ 2: ທີ່ນີ້ທ່ານຈະເຫັນຕົວເລືອກ Disable ເລັ່ງຮູບພາບເລັ່ງຮາດແວ. ໝາຍ ເອົາຫ້ອງຢູ່ທາງ ໜ້າ ກ່ອນ. ດຽວນີ້ກົດທີ່ Ok.
ວິທີທີ 6: ຕິດຕໍ່ Microsoft Support
ວິທີແກ້ໄຂສຸດທ້າຍຖ້າວິທີການໃດ ໜຶ່ງ ທີ່ບໍ່ໃຫ້ຜົນ ສຳ ເລັດແກ່ທ່ານແມ່ນການຕິດຕໍ່ຫາການສະ ໜັບ ສະ ໜູນ ຂອງ Microsoft. ມັນແນ່ນອນຈະເຮັດໃຫ້ທ່ານຫລຸດພົ້ນອອກຈາກຄວາມເດືອດຮ້ອນຖ້າເອກະສານ Excel ຂອງທ່ານບໍ່ເປີດ. ພວກເຂົາອາດຈະແກ້ໄຂບັນຫາຂອງທ່ານແລະອາດຈະໃຫ້ທ່ານມີເຫດຜົນຢູ່ເບື້ອງຫຼັງ.
ເຄັດລັບໂບນັດ: ວິທີການເປີດເອກະສານ Excel ທີ່ຖືກເຂົ້າລະຫັດ
ຈົນກ່ວາໃນປັດຈຸບັນ, ພວກເຮົາໄດ້ເຫັນສິ່ງທີ່ຕ້ອງເຮັດຖ້າເອກະສານ Excel ຂອງທ່ານບໍ່ໄດ້ເປີດ. ເຖິງຢ່າງໃດກໍ່ຕາມ, ຈະເປັນແນວໃດຖ້າເອກະສານຂອງທ່ານຖືກເປີດແຕ່ມັນຢູ່ໃນຮູບແບບທີ່ຖືກເຂົ້າລະຫັດ? ທ່ານ ຈຳ ເປັນຕ້ອງຖອດລະຫັດມັນຢ່າງຈິງຈັງເພື່ອເບິ່ງເນື້ອໃນຢູ່ໃນນັ້ນ! ພວກເຮົາໄດ້ຮັບການແກ້ໄຂ ສຳ ລັບມັນຄືກັນ. PassFab ສຳ ລັບ Excel ແມ່ນ ໜຶ່ງ ໃນຊອບແວທີ່ດີທີ່ສຸດໃນການເປີດເອກະສານ Excel ທີ່ເຂົ້າລະຫັດ. ມັນຊ່ວຍໃຫ້ທ່ານຖອດລະຫັດ Excel ໄດ້ຢ່າງບໍ່ຢຸດຢັ້ງແລະບໍ່ມີຄວາມພະຍາຍາມຫຼາຍ. Cheery ສຸດ cake ແມ່ນ - ບໍ່ມີການສູນເສຍຂໍ້ມູນໃນຂະນະທີ່ຖອດລະຫັດ! ປະຕິບັດຕາມຂັ້ນຕອນຂ້າງລຸ່ມນີ້ເພື່ອເປີດເອກະສານ Excel ທີ່ເຂົ້າລະຫັດໃນວິນາທີ.
ຂັ້ນຕອນທີ 1: ດາວໂຫລດຄັ້ງ ທຳ ອິດແລະຫຼັງຈາກນັ້ນຕິດຕັ້ງ PassFab ສຳ ລັບ Excel ໃນລະບົບຂອງທ່ານ. ອິນເຕີເຟດຫຼັກຈະສະແດງປຸ່ມ Add.
ຂັ້ນຕອນທີ 2: ຕົວເລືອກ“ ຕື່ມ” ຈະຊ່ວຍໃຫ້ທ່ານ ນຳ ເຂົ້າເອກະສານທີ່ຖືກເຂົ້າລະຫັດໄວ້ໃນຊອບແວການກູ້ຂໍ້ມູນລະຫັດຜ່ານຂອງ PassFab Excel.

ຂັ້ນຕອນທີ 3: ຕອນນີ້ໄປທີ່ຕົວເລືອກການກູ້ລະຫັດຜ່ານແລະແຕະໃສ່ຮູບແບບການກູ້ຂໍ້ມູນເປົ້າ ໝາຍ ຂອງທ່ານ.

ຂັ້ນຕອນທີ 4: ໃນເວລາທີ່ບໍ່ມີເວລາ, ປ່ອງຢ້ຽມຈະຖືກສະແດງເຊິ່ງບອກວ່າໄຟລ໌ຖອດລະຫັດຢ່າງ ສຳ ເລັດຜົນ. ແຕະໃສ່ Ok.

ທ່ານໄດ້ຖອດລະຫັດເອກະສານ Excel ຢ່າງປະສົບຜົນ ສຳ ເລັດໂດຍບໍ່ມີການສູນເສຍຂໍ້ມູນ. ຊົມເຊີຍ! ໂດຍວິທີທາງການ, ທ່ານສາມາດເບິ່ງການສອນວິດີໂອນີ້ກ່ຽວກັບວິທີການ ນຳ ໃຊ້ເຊັ່ນກັນຖ້າທ່ານສົນໃຈ.
ບົດສະຫຼຸບ
ບົດຂຽນຂ້າງເທິງສະແດງໃຫ້ເຫັນວິທີແກ້ໄຂທີ່ແຕກຕ່າງກັນເພື່ອຈັດການກັບເອກະສານ Excel ບໍ່ແມ່ນການເປີດບັນຫາ. ຍິ່ງໄປກວ່ານັ້ນ, ມັນໃຫ້ລາຍລະອຽດຂັ້ນຕອນໃນການ ນຳ ໃຊ້ PassFab ສຳ ລັບ Excel ຖ້າທ່ານຕ້ອງການເປີດເອກະສານເຂົ້າລະຫັດດ້ວຍຄວາມສະດວກສະບາຍ. ພວກເຮົາຫວັງວ່າວິທີແກ້ໄຂຈະ ສຳ ເລັດ. ແບ່ງປັນ ຄຳ ຕິຊົມທີ່ມີຄຸນຄ່າຂອງທ່ານໂດຍການປະກອບ ຄຳ ເຫັນຂ້າງລຸ່ມນີ້.