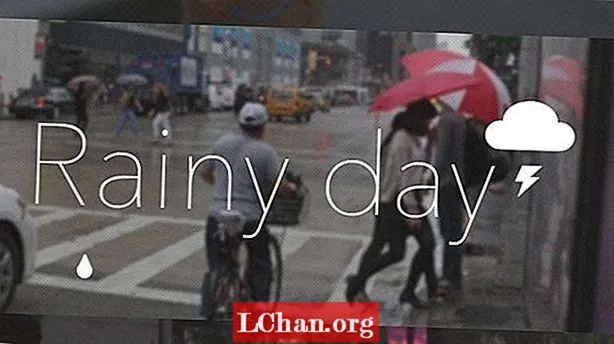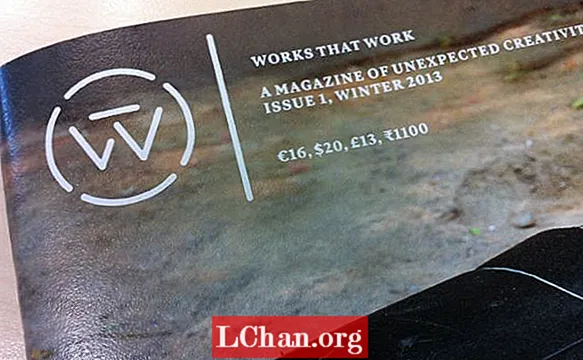ເນື້ອຫາ
- 01. ປັບການຕັ້ງຄ່າກ້ອງຖ່າຍຮູບ
- 02. ເພີ່ມຜົນກະທົບ
- 03. ບັນທຶກວິດີໂອຂອງທ່ານ
- 04. ປັບຄລິບຂອງທ່ານ
- 05. ແກ້ໄຂສຽງ
- 06. ເພີ່ມຜົນຫຼັງການຖ່າຍພາບ
- 07. ເພີ່ມການຫັນປ່ຽນ
- 08. ເພີ່ມສະຕິກເກີ
- 09. ລົງວີດີໂອຂອງທ່ານໃນ TikTok

ການຮຽນຮູ້ວິທີການດັດແກ້ວິດີໂອໃນ TikTok ອາດຈະບໍ່ແມ່ນສິ່ງທີ່ທ່ານຕ້ອງການຢາກເຮັດສອງສາມປີກ່ອນ, ແຕ່ໃນ ໜຶ່ງ ປີທີ່ວຸ້ນວາຍທີ່ສຸດ ສຳ ລັບສັງຄົມ, TikTok ໄດ້ຮັບຜົນປະໂຫຍດ. ເປັນ ໜຶ່ງ ໃນແອັບທີ່ດາວໂຫລດຫຼາຍທີ່ສຸດໃນ App Store ແລະ Google Play, ຄວາມນິຍົມຂອງມັນໄດ້ເພີ່ມຂື້ນຢ່າງຕໍ່ເນື່ອງຕະຫຼອດປີ. ມັນບໍ່ພຽງແຕ່ໃຫ້ຄວາມບັນເທີງເທົ່ານັ້ນ, ແຕ່ຍັງສ້າງຄວາມສະບາຍແລະຕະຫຼົກ ສຳ ລັບຫຼາຍໆຄົນ, ສ້າງຄວາມຮູ້ສຶກທີ່ເປັນເອກະພາບໃຫ້ແກ່ຜູ້ຊົມໃຊ້. ເລື່ອງຄວາມ ສຳ ເລັດຂອງການສ້າງລາຍໄດ້ໃນສື່ສັງຄົມກໍ່ໄດ້ເພີ່ມຂື້ນໃນປີທີ່ຜ່ານມາ, ສະນັ້ນມັນບໍ່ແປກທີ່ຄົນ ຈຳ ນວນຫຼວງຫຼາຍໄດ້ຕົກລົງສ້າງວິດີໂອ TikTok ດ້ວຍຕົນເອງ.
ຢ່າກັງວົນ - ທ່ານບໍ່ ຈຳ ເປັນຕ້ອງເປັນມືອາຊີບດ້ານການແກ້ໄຂວິດີໂອເພື່ອແກ້ໄຂວິດີໂອໃນ TikTok. ເຊັ່ນດຽວກັນກັບໂປແກຼມແກ້ໄຂວິດີໂອທີ່ດີທີ່ສຸດ, ການສ້າງແລະແກ້ໄຂວິດີໂອທີ່ເປັນມິດກັບຜູ້ໃຊ້ຂອງ TikTok ເຮັດໃຫ້ມັນງ່າຍທີ່ຈະເຮັດໃຫ້ວິດີໂອໃດມີຊີວິດຊີວາ, ແລະມັນກໍ່ບໍ່ຍາກທີ່ຈະຖືກຖ່າຍທອດ. ເພື່ອໃຫ້ທ່ານເລີ່ມຕົ້ນ, ຂ້າງລຸ່ມນີ້ແມ່ນ ຄຳ ແນະ ນຳ ສຸດທ້າຍກ່ຽວກັບວິທີການສ້າງແລະແກ້ໄຂວິດີໂອ ສຳ ລັບ TikTok. ຖ້າທ່ານຍັງບໍ່ ໝັ້ນ ໃຈວ່າ TikTok ແມ່ນ ສຳ ລັບທ່ານ, ກະລຸນາເບິ່ງຄູ່ມືຂອງພວກເຮົາກ່ຽວກັບວ່າ TikTok ແມ່ນຫຍັງ, ຫຼືອື່ນໆ, ກວດເບິ່ງໂປແກຼມແກ້ໄຂວິດີໂອອັນດັບ ໜຶ່ງ ຂອງພວກເຮົາ ສຳ ລັບ YouTube.
01. ປັບການຕັ້ງຄ່າກ້ອງຖ່າຍຮູບ
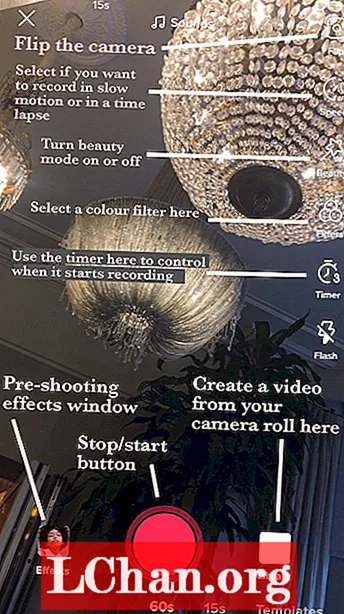
ແຕະປຸ່ມບວກຢູ່ທາງລຸ່ມຂອງ ໜ້າ ຈໍ TikTok ໃນເວລາທີ່ທ່ານເປີດແອັບ which, ເຊິ່ງ ນຳ ທ່ານໄປທີ່ກ້ອງຖ່າຍຮູບ. ໃນກ້ອງຖ່າຍຮູບ, ມີການຕັ້ງຄ່າຫຼາຍຢ່າງທີ່ທ່ານສາມາດປັບກ່ອນທີ່ທ່ານຈະເລີ່ມຖ່າຍຮູບ.
ຖ້າທ່ານຮູ້ຫຍັງ ເພງ ທ່ານຕ້ອງການໃຊ້, ຈາກນັ້ນກົດປຸ່ມສັນຍາລັກທີ່ຢູ່ເທິງສຸດຂອງ ໜ້າ ຈໍ, ແລະທັງຄົ້ນຫາເພັງຢູ່ນີ້, ຫລືໃຊ້ສຽງທີ່ມີສຽງດັງທີ່ຖືກໂຄສະນາເປັນທີ່ນິຍົມໃນ TikTok ໃນເວລານີ້. ແຕ່ຖ້າທ່ານຕ້ອງການບັນທຶກວິດີໂອຂອງທ່ານກ່ອນ, ເພັງສາມາດເພີ່ມເຂົ້າມາໄດ້ໃນພາຍຫລັງ.
ກ້ອງ TikTok ຍັງປະກອບດ້ວຍ a ຮູບແບບຄວາມງາມ ຄຸນນະສົມບັດ, ເຊິ່ງເຮັດໃຫ້ໃບຫນ້າຂອງທ່ານອ່ອນລົງເພື່ອເຮັດໃຫ້ທ່ານເບິ່ງຮູບພາບທີ່ສວຍງາມ. ມັນຍັງມີອີກຫຼາຍໆຢ່າງ ການກັ່ນຕອງການປັບສີ ທີ່ສາມາດເລືອກຈາກ, ເຊິ່ງທ່ານສາມາດປ່ຽນໄດ້ໂດຍອີງຕາມປະເພດຂອງສາກທີ່ທ່ານ ກຳ ລັງຖ່າຍ ທຳ. ການກັ່ນຕອງ G6 ແມ່ນໂອບອ້ອມຫນ້າ, ແລະ B5 ມັກຈະເປັນສິ່ງທີ່ດີ ສຳ ລັບພູມສັນຖານ. ເຫຼົ່ານີ້ລວມມີແຖບເລື່ອນທີ່ຊ່ວຍໃຫ້ທ່ານສາມາດປັບຕົວໄດ້ວ່າການກັ່ນຕອງຈະຖືກ ນຳ ໃຊ້ກັບວິດີໂອໄດ້ແນວໃດ.
02. ເພີ່ມຜົນກະທົບ
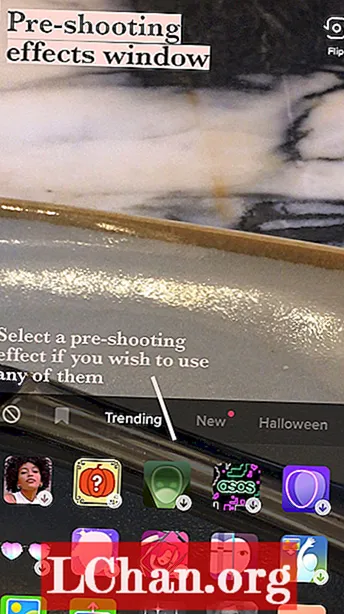
ມັນມີຫລາຍແຕກຕ່າງກັນ ຜົນກະທົບ ສາມາດໃຊ້ໄດ້ໃນກ້ອງ TikTok, ເຊິ່ງປະກອບມີການໃຊ້ພື້ນຫລັງຂອງການເລືອກຂອງທ່ານຈາກມ້ວນກ້ອງຂອງທ່ານ, ຫຼືແມ້ກະທັ້ງເຮັດໃຫ້ຫຼາຍໆຄູນຂອງທ່ານເຕັ້ນຕໍ່ໄປຢູ່ຂ້າງທ່ານ. ໂດຍປົກກະຕິແລ້ວ, ຜົນກະທົບສະເພາະແມ່ນມີທ່າອ່ຽງ, ແຕ່ວ່າທ່ານຍັງສາມາດປະຫຍັດຜົນກະທົບທີ່ຈະ ນຳ ໃຊ້ໃນພາຍຫຼັງໂດຍບໍ່ຕ້ອງຄົ້ນຫາຜ່ານມັນອີກເທື່ອ ໜຶ່ງ.
03. ບັນທຶກວິດີໂອຂອງທ່ານ
ຕອນນີ້ທ່ານສາມາດເລີ່ມຕົ້ນການບັນທຶກຄລິບຂອງທ່ານ! ທ່ານສາມາດເລືອກທີ່ຈະຖ່າຍວິດີໂອໄດ້ 15 ວິນາທີຫລື 60 ວິນາທີ, ເພື່ອໃຫ້ກ້ອງອັດຕະໂນມັດຢຸດການບັນທຶກສຽງຫຼັງຈາກທີ່ໃຊ້ເວລານີ້. ມັນຍັງມີເຄື່ອງຈັບເວລາເຊິ່ງສາມາດຕັ້ງຄ່າເພື່ອເລີ່ມຕົ້ນການບັນທຶກຫຼັງຈາກສາມຫຼືສິບວິນາທີ. ການກົດປຸ່ມບັນທຶກຈະຊ່ວຍໃຫ້ມັນຖ່າຍພາບວິດີໂອໄດ້ປົກກະຕິຈົນກວ່າມັນຮອດເວລາສິ້ນສຸດ 15 ຫລື 60 ວິນາທີ, ແຕ່ການກົດປຸ່ມໄວ້ມັນຈະຊ່ວຍໃຫ້ທ່ານສາມາດຊູມເຂົ້າແລະອອກໄດ້ຂະນະທີ່ວິດີໂອຖືກບັນທຶກໄວ້, ໂດຍການເລື່ອນນິ້ວມືຂອງທ່ານຂຶ້ນຫລືລົງ ຫນ້າຈໍ.
ເມື່ອທ່ານ ສຳ ເລັດການບັນທຶກພາກສ່ວນ ໜຶ່ງ, ບໍ່ວ່າຈະເອົານິ້ວມືຂອງທ່ານປິດ ໜ້າ ຈໍຫລືກົດປຸ່ມບັນທຶກເພື່ອຢຸດມັນ, ແລະຈາກນັ້ນກໍ່ເຮັດຊ້ ຳ ອີກຈົນກວ່າທ່ານຈະໄດ້ບັນທຶກທຸກໆສ່ວນຂອງວິດີໂອຂອງທ່ານ. ຖ້າທ່ານສົນໃຈພາກສ່ວນໃດ ໜຶ່ງ, ຫຼັງຈາກນັ້ນຢ່າເຮັດໃຫ້ຕົກໃຈ - ພຽງແຕ່ກົດປຸ່ມລົບແລະມັນຈະ ກຳ ຈັດບັນທຶກສຸດທ້າຍ.
04. ປັບຄລິບຂອງທ່ານ
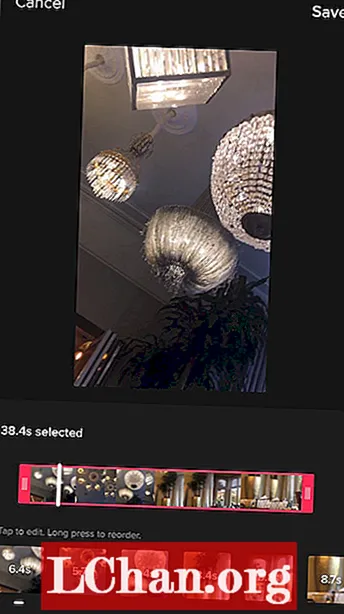
ເມື່ອທ່ານໄດ້ບັນທຶກວິດີໂອທັງ ໝົດ ຂອງທ່ານ, ແຕະທີ່ ໝາຍ ຕິກຕິດກັບປຸ່ມບັນທຶກ. ສິ່ງນີ້ຈະພາທ່ານໄປສູ່ ໜ້າ ຈໍການແກ້ໄຂເບື້ອງຕົ້ນ, ເຊິ່ງສິ່ງທັງ ໝົດ ຈະຖືກຫຼີ້ນຜ່ານຮອບ. ນີ້ແມ່ນບ່ອນທີ່ຂໍ້ຄວາມສາມາດເພີ່ມແລະຄລິບສາມາດປັບປ່ຽນໄດ້. ເລີ່ມຕົ້ນໂດຍການແຕະໃສ່ປຸ່ມ ປັບຄລິບ ປຸ່ມໃນແຈມືຂວາເທິງ. ທີ່ນີ້, ທ່ານສາມາດເລືອກເອົາແຕ່ລະຄລິບຂອງທ່ານແລະດັດປັບຄວາມຍາວໃຫ້ເປັນສ່ວນບຸກຄົນ. ຄລິບຍັງສາມາດປະຕິບັດໄດ້ອີກດ້ວຍການແຕະໃສ່ ເລີ່ມຕົ້ນ ໃໝ່ ໃນເວລາທີ່ວິດີໂອໄດ້ຖືກຄັດເລືອກ. ເມື່ອທ່ານຈົບລົງທີ່ນີ້, ກົດ ປະຢັດ.
05. ແກ້ໄຂສຽງ
ຖ້າທ່ານບໍ່ໄດ້ເພີ່ມເພັງກ່ອນການບັນທຶກ, ດຽວນີ້ແມ່ນໂອກາດຂອງທ່ານແລ້ວ. ພຽງແຕ່ແຕະໃສ່ ສຽງ ຢູ່ແຈເບື້ອງຊ້າຍມືເບື້ອງລຸ່ມ, ແລະຄົ້ນຫາສຽງທີ່ທ່ານຕ້ອງການໃຊ້ຫຼືຊອກຫາສຽງທີ່ແນະ ນຳ. ທ່ານສາມາດເລືອກຈາກຫຼາຍໆທາງທີ່ແຕກຕ່າງກັນຂອງພາກຕ່າງໆຂອງແຕ່ລະເພງ, ຕັ້ງແຕ່ 15 ເຖິງ 60 ພາກສ່ວນທີສອງ. ນອກນັ້ນທ່ານຍັງສາມາດມັກສຽງເພື່ອໃຫ້ມັນງ່າຍຕໍ່ການຊອກຫາໃນຄັ້ງຕໍ່ໄປພາຍໃຕ້ຂອງທ່ານ ມັກ ປຸ່ມຖັດຈາກ ຄົ້ນພົບ ປຸ່ມຢູ່ໃນປ່ອງຢ້ຽມສຽງ.
ຕໍ່ໄປທ່ານສາມາດປັບປະລິມານຂອງຄລິບທີ່ຖືກບັນທຶກໃນເບື້ອງຕົ້ນຂອງທ່ານປຽບທຽບກັບສຽງທີ່ທ່ານເພີ່ມຈາກ TikTok. ເພື່ອເຮັດສິ່ງນີ້, ພຽງແຕ່ແຕະໃສ່ ປະລິມານ, ແລະເພື່ອບັນທຶກສຽງຜ່ານທາງວິດີໂອຂອງທ່ານ, ໄປທີ່ໄອຄອນໄມໂຄຣໂຟນຢູ່ເບື້ອງຂວາມືຂອງ ໜ້າ ຈໍ. ຖ້າທ່ານຕ້ອງການແກ້ໄຂສຽງຂອງສຽງຂອງທ່ານ, ພຽງແຕ່ແຕະໃສ່ ຜົນກະທົບສຽງ ເລືອກຈາກບັນຍາກາດທີ່ແຕກຕ່າງກັນ.
06. ເພີ່ມຜົນຫຼັງການຖ່າຍພາບ
ຕົວກອງແບບດຽວກັນນີ້ສາມາດຖືກເພີ່ມໃສ່ເບື້ອງຂວາເທິງຂອງ ໜ້າ ຈໍຖ້າທ່ານບໍ່ໄດ້ຕື່ມໃສ່ພວກມັນກ່ອນທີ່ຈະບັນທຶກ, ແລະ ຜົນກະທົບ ປຸ່ມຊ່ວຍໃຫ້ທ່ານສາມາດເພີ່ມຮູບຊົງທີ່ແຕກຕ່າງກັນໄປດ້ານເທິງຂອງວິດີໂອຂອງທ່ານ, ເຊັ່ນວ່າເປັນທີ່ນິຍົມ ສາຍຮຸ້ງ ຜົນກະທົບ, ເຊິ່ງສ້າງລັກສະນະຂອງໄຟກະພິບ.
ເລືອກຜົນກະທົບທີ່ທ່ານຕ້ອງການໃຊ້, ຫລີ້ນວິດີໂອແລະພຽງແຕ່ຖືຜົນກະທົບໃນສ່ວນຂອງວິດີໂອທີ່ທ່ານຕ້ອງການໃຫ້ມັນ ນຳ ໃຊ້. ທ່ານສາມາດເພີ່ມຜົນກະທົບເພີ່ມເຕີມຕໍ່ພາກສ່ວນຕ່າງໆຂອງວິດີໂອໄດ້ເຊັ່ນກັນ, ຈົນກວ່າທ່ານຈະພໍໃຈກັບສິ່ງທີ່ທ່ານໄດ້ສ້າງ.
07. ເພີ່ມການຫັນປ່ຽນ
(ຮູບພາບ: © Mabel Wynne / TikTok)
ການຄລິກໃສ່ ຕຣາການປ່ຽນແປງ ສາມາດເຮັດໃຫ້ທ່ານເລືອກຈາກຫຼາຍຮູບແບບທີ່ທັນສະ ໄໝ ເພື່ອຫັນປ່ຽນຈາກ ໜຶ່ງ ຄລິບໄປຫາອີກວິດີໂອໃນວິດີໂອຂອງທ່ານ, ສຳ ລັບໄລຍະເວລາທີ່ທ່ານຍຶດ ໝັ້ນ ການປ່ຽນແປງດັ່ງທີ່ທ່ານ ນຳ ໃຊ້ກັບວິດີໂອ.
ຜົນກະທົບໃດໆທີ່ ນຳ ໃຊ້ສາມາດຖືກລົບລ້າງດ້ວຍປຸ່ມຍົກເລີກພາຍໃຕ້ ກຳ ນົດເວລາ, ຊ່ວຍໃຫ້ທ່ານສາມາດເລີ່ມຕົ້ນເພີ່ມພວກມັນໄດ້ອີກຄັ້ງ. ສ່ວນໃດສ່ວນ ໜຶ່ງ ຂອງວິດີໂອຂອງທ່ານສາມາດຖືກ ນຳ ໄປສູ່ການເຄື່ອນໄຫວຊ້າ, ຄວາມໄວໃນການປີ້ນກັບກັນ, ຫລືໃນການເຮັດຊ້ ຳ ອີກຄັ້ງໃນ ທີ່ໃຊ້ເວລາ ສ່ວນຂອງປ່ອງຢ້ຽມຜົນກະທົບ, ແລະ ແບ່ງປັນ ພາກສ່ວນອະນຸຍາດໃຫ້ທາງເລືອກທີ່ແຕກຕ່າງກັນຂອງການເຮັດຊ້ ຳ ບາງສ່ວນຂອງວິດີໂອຂອງທ່ານເຂົ້າໃນ ຈຳ ນວນສີ່ຫລ່ຽມຫລືຜົນກະທົບ. ບັນທຶກຢູ່ເທິງສຸດເມື່ອທ່ານເຮັດ ສຳ ເລັດແລ້ວກັບ ໜ້າ ຕ່າງຜົນກະທົບ.
08. ເພີ່ມສະຕິກເກີ
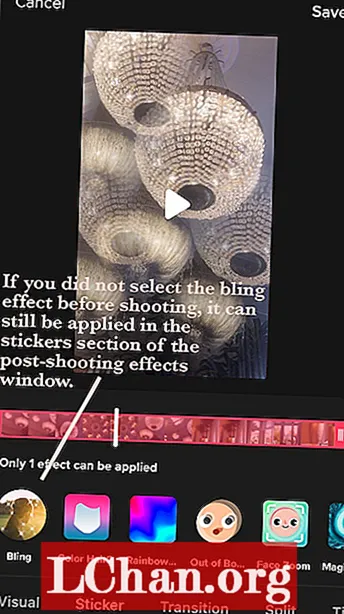
ທ ສະຕິກເກີ ຮູບສັນຍາລັກຢູ່ທາງລຸ່ມຂອງ ໜ້າ ຕ່າງການແກ້ໄຂມີຫຼາຍຮູບພາບແລະ emojis ເພື່ອເພີ່ມໃສ່ວິດີໂອຂອງທ່ານເພື່ອໃຫ້ທ່ານຄົ້ນຫາ. ນີ້ປະກອບມີຕົວເລືອກຕ່າງໆເຊັ່ນ: ເວລາ, ສະຕິກເກີທີ່ມີທ່າອ່ຽງ, ຄວາມສາມາດໃນການລວມເອົາແບບ ສຳ ຫຼວດໃນວີດີໂອຂອງທ່ານ, ແລະ emojis ທັງ ໝົດ ລວມຢູ່ໃນແປ້ນພິມຂອງທ່ານ.
ພ້ອມກັນນັ້ນໃນ 'ສະຕິກເກີ', ທ່ານສາມາດປະຍຸກໃຊ້ດ້ວຍຕົນເອງ a ຂະຫຍາຍໃບ ໜ້າ, ແລະຫຍໍ້ ໜ້າ ໃນສ່ວນໃດສ່ວນ ໜຶ່ງ ຂອງວິດີໂອ.
09. ລົງວີດີໂອຂອງທ່ານໃນ TikTok
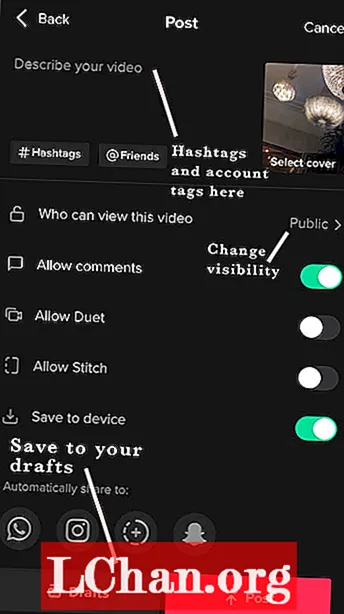
ເມື່ອທ່ານພໍໃຈກັບການແກ້ໄຂຂອງທ່ານ, ແຕະສີແດງ ຕໍ່ໄປ ປຸ່ມ, ເຊິ່ງຈະພາທ່ານໄປ ໜ້າ ຈໍປະກາດ. ທ່ານຈະເຫັນຮູບຫຍໍ້ຂອງວິດີໂອຂອງທ່ານຢູ່ແຈເບື້ອງຂວາມືຂ້າງເທິງ - ການແຕະທີ່ສິ່ງນີ້ຈະສະແດງວິດີໂອ ສຳ ເລັດຮູບໃຫ້ທ່ານເບິ່ງ, ແລະແຕະໃສ່ ເລືອກເອົາການປົກຫຸ້ມຂອງ ຈະຊ່ວຍໃຫ້ທ່ານເລືອກ 2-3 ວິນາທີຂອງວິດີໂອຂອງທ່ານເຊິ່ງຈະຖືກສະແດງໃຫ້ເຫັນເປັນການສະແດງຕົວຢ່າງໃນໂປຼໄຟລ໌ຂອງທ່ານ. ການເພີ່ມໃນ hashtags ໃຫ້ໂອກາດວິດີໂອຂອງທ່ານທີ່ຜູ້ຊົມກວ້າງກວ່າ, ແລະທ່ານຍັງສາມາດຕິດແທັກ ໝູ່ ໃນວິດີໂອ - ເຊັ່ນໃນ Instagram.
TikTok ໃຫ້ວິດີໂອຂອງທ່ານສາມທາງເລືອກໃນການເບິ່ງເຫັນ; ສາທາລະນະ; ສ່ວນຕົວ (ພຽງແຕ່ທ່ານສາມາດເບິ່ງມັນແລະມັນຈະບໍ່ປາກົດໃນໂປຼໄຟລ໌ຂອງທ່ານ); ຫຼື ໝູ່ ເພື່ອນ (ຂື້ນມາໃນໂປຼໄຟລ໌ຂອງທ່ານ ສຳ ລັບຄົນທີ່ທ່ານຕິດຕາມທ່ານທີ່ກັບມາ). ທ ອະນຸຍາດໃຫ້ duet ຕົວເລືອກ ໝາຍ ຄວາມວ່າ TikTokkers ອື່ນໆສາມາດຕອບສະ ໜອງ ຫຼືພົວພັນກັບວິດີໂອຂອງທ່ານໂດຍການບັນທຶກວິດີໂອຢູ່ທາງຂ້າງຂອງທ່ານໃນ ໜ້າ ຈໍຂອງພວກເຂົາ, ແລະຈາກນັ້ນໂພດລົງນີ້ໃນໂປຼໄຟລ໌ຂອງພວກເຂົາ.
ທ ອະນຸຍາດໃຫ້ stitch ຕົວເລືອກແມ່ນຄຸນລັກສະນະ ໃໝ່ ເຊິ່ງຍັງຊ່ວຍໃຫ້ TikTokkers ອື່ນໆພົວພັນຫຼືໂຕ້ຕອບຕໍ່ວິດີໂອຂອງທ່ານ, ແຕ່ວ່າວິດີໂອຂອງທ່ານປາກົດເປັນພາກ ທຳ ອິດຂອງວິດີໂອຂອງພວກເຂົາ, ເຊິ່ງພວກມັນສາມາດຕັດໄດ້ໃນເວລາໃດກໍ່ຕາມ, ແທນທີ່ຈະແລ່ນໄປຂ້າງໆຂອງພວກເຂົາ, ເຊັ່ນດຽວກັບ ທາງເລືອກ duet.
ເມື່ອທ່ານພໍໃຈກັບການຕັ້ງຄ່າໂພດທັງ ໝົດ ຂອງທ່ານ, ໃຫ້ສືບຕໍ່ເດີນ ໜ້າ ແລະກົດໂພດ! ວິດີໂອປົກກະຕິໃຊ້ເວລາ 1 ຫາ 3 ນາທີໃນການອັບໂຫລດ, ເຊິ່ງຈຸດໃດທີ່ພວກເຂົາສາມາດຂຶ້ນມາໃນ ໜ້າ ForYou ຂອງຜູ້ໃດຜູ້ ໜຶ່ງ, ແລະຈະມີ ໜ້າ ຜູ້ຕິດຕາມຂອງທ່ານຕິດຕາມຕໍ່ໄປ. ຊົມເຊີຍ - ທ່ານໄດ້ສ້າງວີດີໂອ TikTok!