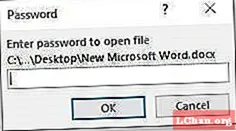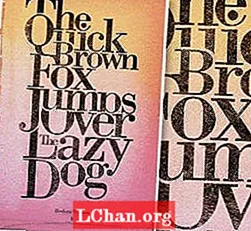
ເນື້ອຫາ
- ຂັ້ນຕອນທີ 01
- ຂັ້ນຕອນທີ 02
- ຂັ້ນຕອນທີ 03
- ຂັ້ນຕອນທີ 04
- ຂັ້ນຕອນທີ 05
- ຂັ້ນຕອນທີ 06
- ຂັ້ນຕອນທີ 07
- ຂັ້ນຕອນທີ 08
- ຂັ້ນຕອນທີ 09
- ຂັ້ນຕອນທີ 10
- ຂັ້ນຕອນທີ 11
- ຂັ້ນຕອນທີ 12
- ຂັ້ນຕອນທີ 13
- ຂັ້ນຕອນທີ 14
- ຂັ້ນຕອນທີ 15
- ຂັ້ນຕອນທີ 16
- ມັກນີ້ບໍ? ອ່ານເຫຼົ່ານີ້!
ໃນຖານະນັກອອກແບບກຣາບຟິກ, ພວກເຮົາມີແນວໂນ້ມທີ່ຈະປະຕິບັດຕາມກົດລະບຽບສີທອງບາງຢ່າງ: ຂໍ້ຄວາມຕ້ອງມີຄວາມຊັດເຈນ, ສີຕ້ອງມີຄວາມກົມກຽວກັນແລະຂໍ້ຄວາມຕ້ອງມີຄວາມສົມດຸນແລະສາມາດອ່ານໄດ້.
ແຕ່ບາງຄັ້ງ, ເພື່ອສ້າງບາງສິ່ງບາງຢ່າງທີ່ແຕກຕ່າງກັນຫຼືບາງສິ່ງບາງຢ່າງທີ່ໂດດເດັ່ນ, ພວກເຮົາ ຈຳ ເປັນຕ້ອງເອົາກົດລະບຽບເຫຼົ່ານັ້ນໄປໃນຂອບເຂດ ຈຳ ກັດ, ປົນກັນ, ຫຼືແມ່ນແຕ່ ທຳ ລາຍພວກມັນ. ນັ້ນແມ່ນສິ່ງທີ່ບົດແນະ ນຳ ນີ້ກ່ຽວຂ້ອງ. ທຳ ທ່າ ສຳ ລັບຊ່ວງເວລາທີ່ທຸກ ຄຳ ສັບແລະຕົວອັກສອນໃນ ຄຳ ທີ່ບໍ່ໄດ້ຖືກສ້າງຂື້ນ ສຳ ລັບຕົວ ໜັງ ສື, ມັນຖືກສ້າງຂື້ນມາເພື່ອເປັນຕົວຢ່າງ.
ຈົດ ໝາຍ ທຸກສະບັບຄືກັບແປງທີ່ມີຄວາມພິເສດແລະເປັນເອກະລັກສະເພາະ - ແລະທ່ານກໍ່ມີຫລາຍພັນຄົນ. ພຽງແຕ່ເບິ່ງຕາຕະລາງຂອງທ່ານ Character ໃນ Illustrator ແລະຈິນຕະນາການວ່າຮູບແບບຂອງຄວາມເປັນໄປໄດ້ສາມາດໃຫ້ທ່ານໄດ້ຫຼາຍປານໃດ. ພວກເຮົາ ກຳ ລັງຄົ້ນຫາວິທີການຂຽນແບບອື່ນ (ຫລືວິທີການທີ່ສະແດງໃຫ້ເຫັນແບບສົດໆຂື້ນຢູ່ກັບການທີ່ທ່ານເບິ່ງມັນ). ສະນັ້ນ, ຈົ່ງກຽມພ້ອມທີ່ຈະເຮັດໃຫ້ໃຈຂອງທ່ານ ໝົດ ໄປແລະເລີ່ມມ່ວນຊື່ນກັບການພິມດີດ.
ຂັ້ນຕອນທີ 01

ເມື່ອເລີ່ມຕົ້ນໂຄງການຕັ້ງແຕ່ເລີ່ມຕົ້ນມັນເປັນປະໂຫຍດທີ່ຈະກັບໄປໃຊ້ພື້ນຖານສະ ເໝີ - ສະນັ້ນຈັບກະດາດແລະເຈ້ຍເປົ່າແລະແຕ້ມບາງເສັ້ນ. ສິ່ງທີ່ ສຳ ຄັນຢູ່ນີ້ແມ່ນການຄົ້ນພົບແກນຫຼັກຂອງພວກເຮົາ, ຫຼືຫຼັກຂອງຮູບພາບໃນທີ່ສຸດຂອງພວກເຮົາ. ມັນບໍ່ ຈຳ ເປັນຕ້ອງເປັນສິ່ງສຸດທ້າຍ, ແຕ່ມັນຈະໃຫ້ຄວາມຄິດແກ່ທ່ານ.
ຂັ້ນຕອນທີ 02
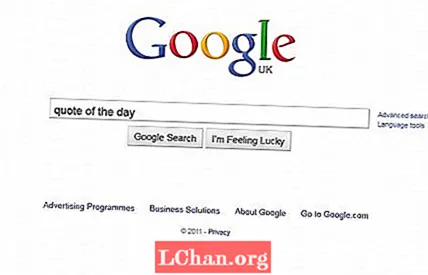
ຂ່າວສານແມ່ນມີຄວາມ ສຳ ຄັນ, ແຕ່ໃນກໍລະນີນີ້ເບິ່ງວ່າມັນມີຄວາມ ສຳ ຄັນຫຼາຍ ສຳ ລັບພວກເຮົາ. ສະນັ້ນຖ້າທ່ານມີ ຄຳ ເວົ້າທີ່ທ່ານມັກໃຊ້, ຫຼືພຽງແຕ່ເຂົ້າໄປທີ່ Google, ໃຫ້ພິມ 'Quote of the day' ແລະກົດປຸ່ມ "ຂ້ອຍຮູ້ສຶກໂຊກດີ." ໃນທີ່ນີ້ຂ້ອຍຫາກໍ່ໄດ້ກັບ pangram ແບບດັ້ງເດີມ 'ໝາ ສີນ້ ຳ ຕານຢ່າງໄວວາກໍ່ເຕັ້ນໄປຫາ ໝາ ທີ່ຂີ້ຕົວະ.'
ຂັ້ນຕອນທີ 03

ການເລືອກລັກສະນະແບບນີ້ແມ່ນ ໜຶ່ງ ໃນກຸນແຈ ສຳ ລັບໂຄງການປະເພດນີ້. ທຸກໆຕົວອັກສອນຫລືຄອບຄົວຕົວອັກສອນແມ່ນມີບຸກຄະລິກລັກສະນະຂອງມັນເອງ, ແລະພວກເຮົາຈະໄດ້ຮັບປະໂຫຍດຈາກສິ່ງນີ້. ຂ້ອຍໄດ້ເລືອກແບບ Roman Roman Roman ສຳ ລັບໂຄງການນີ້ໂດຍສະເພາະ, ເພາະວ່າມັນມີດອກໄມ້ທີ່ສວຍງາມແລະ ລຳ ຕົ້ນແຂງແຮງ.
ຂັ້ນຕອນທີ 04
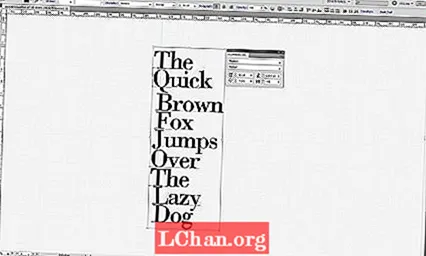
ພວກເຮົາພ້ອມແລ້ວທີ່ຈະເລີ່ມການຫຼີ້ນ, ສະນັ້ນພິມ ຄຳ ເວົ້າຂອງທ່ານໃນ Illustrator. ມັນເປັນສິ່ງ ສຳ ຄັນທີ່ພວກເຮົາຕ້ອງຮັກສາທຸກໆ ຄຳ ສັບໄວ້ຈາກສ່ວນທີ່ເຫຼືອ. ເລີ່ມຕົ້ນສ້າງແກນຕົ້ນຕໍ. ໃຊ້ ລຳ ຕົ້ນຂອງຕົວອັກສອນ ໝວກ ເພື່ອເພີ່ມທະວີທິດທາງທີ່ຖືກເລືອກໄວ້ແລະ ກຳ ນົດການຕິດຕາມເຖິງ -50 ໃນກະດານລັກສະນະ.
ຂັ້ນຕອນທີ 05
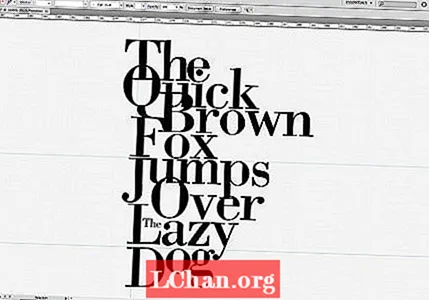
ເລີ່ມຕົ້ນຕື່ມພື້ນທີ່ສີຂາວລະຫວ່າງ ຄຳ. ນີ້ຈະຊ່ວຍໃຫ້ທ່ານຮູ້ສຶກເຖິງຄວາມຮູ້ສຶກຂອງບົດເລື່ອງທີ່ ແໜ້ນ ໜາ ກວ່າ. ມັນເປັນສິ່ງ ສຳ ຄັນທີ່ຕ້ອງຈື່ ຈຳ ຮູບຮ່າງທັງ ໝົດ ຂອງວຽກງານສິລະປະຂອງທ່ານ, ແລະພະຍາຍາມດຸ່ນດ່ຽງລະຫວ່າງເຂດສີ ດຳ ແລະສີຂາວ. ໃນກໍລະນີນີ້ພວກເຮົາຈະຕ້ອງແຍກ J ຈາກ 'Jump' ແລະ D ຈາກ 'Dog' ແລະຈັດວາງພວກມັນຢູ່ເທິງສຸດເພື່ອໃຫ້ພວກມັນ ເໝາະ ສົມ.
ຂັ້ນຕອນທີ 06
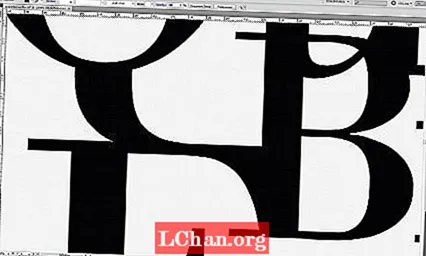
ເພື່ອໃຊ້ປະໂຫຍດຈາກ serifs ພວກເຮົາຕ້ອງການຫລິ້ນກັບເສັ້ນລີ້ນລະຫວ່າງ glyphs. ຂະນະທີ່ທ່ານສາມາດເຫັນໄດ້ວ່າຂ້ອຍ ກຳ ລັງໃຊ້ສາຍສືບເຊື້ອສາຍ Q ເພື່ອຜະສົມຜະສານເຂົ້າກັນກັບ F, ແລະ serif ຂອງ F ຍັງ ສຳ ພັດກັບຖານຂອງ B. ການເຄື່ອນໄຫວທັງ ໝົດ ນີ້ຈະເຮັດໃຫ້ພວກເຮົາຮູ້ສຶກວ່າ ຄຳ ເວົ້າແມ່ນ ໄຫຼແລະວ່າພວກມັນຖືກຕັ້ງຢູ່ຕາມ ທຳ ມະຊາດ.
ຂັ້ນຕອນທີ 07
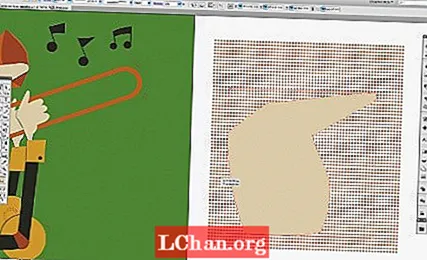
ພວກເຮົາ ກຳ ລັງເຮັດ ໜ້າ ກາກບາງສ່ວນຂອງ glyphs ເພື່ອຮັບປະກັນວ່າຕົວອັກສອນແມ່ນຍັງສາມາດຮັບຮູ້ໄດ້. ໃຊ້ palette Pathfinder. ກົດ Shift + Cmnd / Ctrl + F9 ເພື່ອສະແດງມັນ. ສ້າງຮູບຊົງຮອບໂດຍໃຊ້ເຄື່ອງມື Elipse (L) ແລະວາງມັນຢູ່ຕໍ່ ໜ້າ glyph ຂອງທ່ານ. ເລືອກທັງສອງແລະກົດປຸ່ມ Subtract, ກົດ Alt ທີ່ທ່ານເຮັດ. ນີ້ຊ່ວຍໃຫ້ທ່ານສາມາດແກ້ໄຂມັນໄດ້ໃນພາຍຫລັງໂດຍການກົດມັນສອງຄັ້ງ. ເຮັດຊ້ ຳ ອີກບາດກ້າວນີ້ຫຼາຍເທົ່າທີ່ທ່ານຕ້ອງການ.
ຂັ້ນຕອນທີ 08
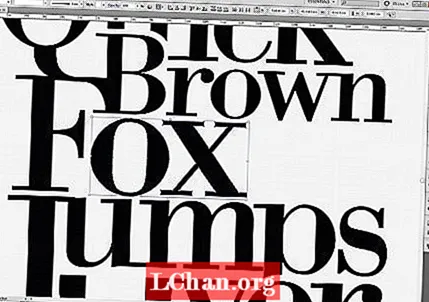
ການເຄື່ອນໄຫວທີ່ດີອີກອັນ ໜຶ່ງ ແມ່ນການປັບຂະ ໜາດ ບາງລັກສະນະ, ໂດຍສະເພາະຖ້າທ່ານຮູ້ສຶກວ່າພາກສ່ວນໃດ ໜຶ່ງ ຂອງບົດເລື່ອງຕ້ອງອອກມາ. ຕົວຢ່າງ, ຂ້ອຍເອົາ 'ງົວ' ຂອງ 'fox' ແລະປັບຂະ ໜາດ ເລັກນ້ອຍເພື່ອໃຫ້ມັນ ເໝາະ ສົມກັບ ຄຳ ສັບທັງສອງ ຄຳ. ໃຫ້ແນ່ໃຈວ່າທ່ານ ກຳ ລັງຖື Shift ດັ່ງນັ້ນທ່ານຈະບໍ່ບິດເບືອນ glyphs. ເຮັດແບບດຽວກັນກັບ 'Brown', ປັບຂະ ໜາດ ລົງເພື່ອໃຫ້ ເໝາະ ສົມກວ່າ.
ຂັ້ນຕອນທີ 09
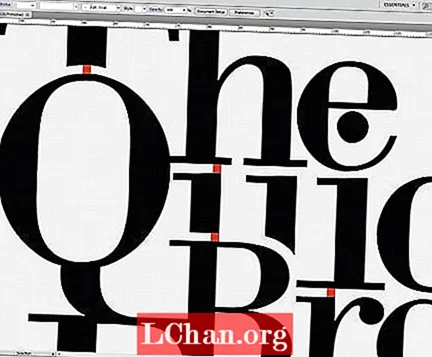
ເມື່ອພວກເຮົາມີສ່ວນປະກອບທີ່ດີພວກເຮົາ ຈຳ ເປັນຕ້ອງເລີ່ມປັບພື້ນທີ່ລະຫວ່າງ ຄຳ ແລະ ຄຳ ສັບ. ນີ້ຈະໃຊ້ເວລາບາງເວລາ, ແຕ່ມັນຈະຮັບປະກັນວ່າທຸກຢ່າງມີຢູ່ແລະສົມດຸນ. ສ້າງຮູບສີ່ຫຼ່ຽມມົນດ້ວຍເຄື່ອງມື Rectangle (M) ແລະເລີ່ມກົງກັບຊ່ອງຫວ່າງ.
ຂັ້ນຕອນທີ 10
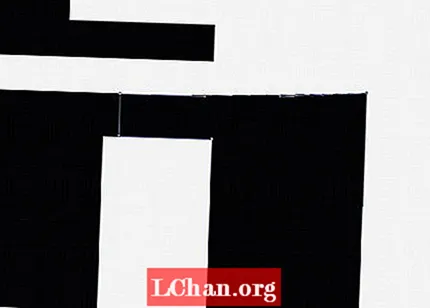
ເວລາທີ່ຈະໂປໂລຍວຽກງານສິລະປະຂອງພວກເຮົາ; ພວກເຮົາ ກຳ ລັງປັບຂະ ໜາດ ແລະເຮັດ ໜ້າ ກາກແລະພວກເຮົາຈະໄດ້ເຫັນຫຼາຍຂໍ້ທີ່ບໍ່ຖືກຕ້ອງ. ສະນັ້ນຂະຫຍາຍໃຫຍ່ຂື້ນແລະດ້ວຍ Pen Tool (P) ເລີ່ມຕົ້ນທີ່ຈະ ກຳ ຈັດຂໍ້ ກຳ ນົດເຫລົ່ານັ້ນ. ຕ້ອງໃຫ້ແນ່ໃຈວ່າທ່ານບໍ່ລົບລ້າງ node ທີ່ ສຳ ຄັນຫລື ທຳ ລາຍສິ່ງໃດສິ່ງ ໜຶ່ງ.
ຂັ້ນຕອນທີ 11
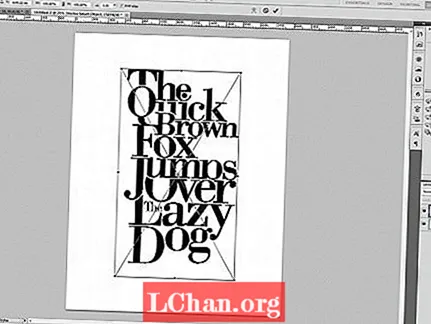
ພວກເຮົາໄດ້ ສຳ ເລັດໃນ Illustrator - ເວລາທີ່ຈະສ້າງດອກໄຟໃຫ້ແກ່ການອອກແບບຂອງພວກເຮົາ. ສ້າງເອກະສານ ໃໝ່ ໃນ Photoshop ທີ່ 300dpi ເພື່ອໃຫ້ທ່ານສາມາດພິມອອກພາຍຫລັງ. ໄປທີ່ Illustrator, ເລືອກ All (Cmd / Ctrl + A) ແລະຈາກນັ້ນຄັດລອກໄປ. ກັບໄປທີ່ Photoshop ແລະວາງມັນໄວ້ໃນ.
ຂັ້ນຕອນທີ 12
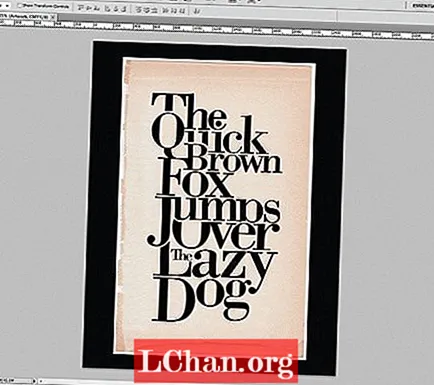
ພວກເຮົາ ກຳ ລັງຈະໃຊ້ພື້ນຫລັງຂອງເຈ້ຍແບບເກົ່າແກ່ເພື່ອໃຫ້ມັນງາມ. ທ່ານສາມາດໃຊ້ໂຄງສ້າງທີ່ທ່ານມັກ; ຂ້າພະເຈົ້າພຽງແຕ່ຮູ້ສຶກວ່າຕົວອັກສອນ serif ຊະນິດນີ້ເຮັດວຽກໄດ້ດີກັບໂຄງສ້າງທີ່ເກົ່າແກ່ຫຼືແບບເກົ່າແກ່. ນຳ ເຂົ້າຮູບເຈ້ຍຂອງທ່ານແລະເອົາໄວ້ຢູ່ເບື້ອງຫຼັງຜົນງານສິລະປະທີ່ຜ່ານມາຂອງທ່ານ. ຕື່ມຂໍ້ມູນໃສ່ພື້ນຫລັງດ້ວຍສີ ດຳ - ທ່ານສາມາດເຮັດສິ່ງນີ້ດ້ວຍເຄື່ອງມື Paint Bucket (G) ແລະສີ ດຳ.
ຂັ້ນຕອນທີ 13

ເພື່ອບັນລຸຮູບລັກສະນະທີ່ມີອາຍຸດັ່ງກ່າວພວກເຮົາ ຈຳ ເປັນຕ້ອງເລືອກຊັ້ນປະສົມຂອງ ໜັງ ສືພິມຂອງພວກເຮົາ, ກົດຂວາໃສ່ມັນແລະໄປທີ່ Blending Options. ໃນຕົວເລືອກ Blending ເລີ່ມຕົ້ນຫຼີ້ນກັບ Blend If: sliders ຈົນກວ່າທ່ານຈະໄດ້ຮັບການເບິ່ງທີ່ ໜ້າ ເບື່ອ. ໃຫ້ແນ່ໃຈວ່າທ່ານເລືອກຊ່ອງທາງທີ່ຖືກຕ້ອງ, ເຊິ່ງອາດຈະແຕກຕ່າງກັນໄປຕາມສີຂອງຊັ້ນທີ່ຢູ່ເບື້ອງຫລັງ - ໃນກໍລະນີນີ້ຂ້ອຍໄດ້ໃຊ້ຊ່ອງທາງ magenta.
ຂັ້ນຕອນທີ 14

ຂັ້ນຕອນຕໍ່ໄປຂອງພວກເຮົາແມ່ນເພື່ອສ້າງຮູບແບບສີສຸດທ້າຍ ສຳ ລັບການອອກແບບຂອງທ່ານ. ໃນຮູບແບບ Layer, ສ້າງ Gradient Fill Adjustment Layer ໃໝ່. ຈາກຄະນະ ກຳ ມະການຕັ້ງຄ່າ ໃໝ່ ເລືອກ Violet / Orange, ຫຼືປະສົມປະສານໃດກໍ່ຕາມທີ່ ເໝາະ ສົມກັບທ່ານ. ກົດ OK ແລະປ່ຽນຮູບແບບການໂອນຍ້າຍຂອງຊັ້ນໃຫ້ເປັນ Color Burn. ໃສ່ເທິງແລະຫຼຸດຄວາມໂປ່ງໃສໃຫ້ 50% ຖ້າທ່ານຮູ້ສຶກວ່າມັນເບິ່ງຄືວ່າອີ່ມຕົວເກີນໄປ.
ຂັ້ນຕອນທີ 15
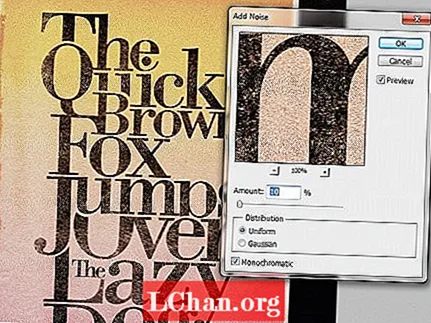
ເກືອບມີ. ພວກເຮົາ ຈຳ ເປັນຕ້ອງປັບປຸງຮູບຊົງທີ່ສົດໃສ. ເພື່ອເຮັດສິ່ງນີ້ພວກເຮົາຈະເພີ່ມສຽງລົບກວນບາງຢ່າງ. ໄປທີ່ຊັ້ນເທິງສຸດໃນ palette Layer ແລະກົດປຸ່ມ Shift + Cmnd / Ctrl + Alt + E ເພື່ອສ້າງຊັ້ນທີ່ລວມເຂົ້າກັນ ໃໝ່ ຂອງທຸກຊັ້ນຂອງພວກເຮົາ. ດ້ວຍການເລືອກເອົາຊັ້ນ ໃໝ່ ນີ້ໃຫ້ໄປທີ່ Filter> Noise> Add Noise, ຕັ້ງມັນໄວ້ 10% ແລ້ວກົດ OK.
ຂັ້ນຕອນທີ 16
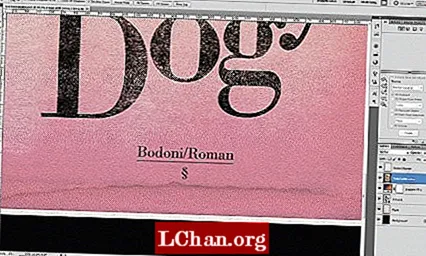
ພວກເຮົາ ສຳ ເລັດແລ້ວ. ເມື່ອຂ້ອຍເຮັດວຽກໂຄງການແບບນີ້ກັບຮູບແບບທີ່ດີເລີດເຊັ່ນ: Bodoni ຂ້ອຍມັກເຊັນຊື່ສິລະປະກັບຊື່ຕົວອັກສອນຄອບຄົວທີ່ໃຊ້ໃນຂະບວນການ - ມັນສະແດງຄວາມເຄົາລົບຕໍ່ຜູ້ສ້າງຕົ້ນສະບັບ.
ຄຳ ເວົ້າ: Emiliano Suárez
ນັກອອກແບບຈາກປະເທດອາເຈນຕິນາ, Emiliano Suárezຮັກການພິມຮູບ, ການຖ່າຍຮູບ, ຮູບແຕ້ມແລະໂດຍສະເພາະການອອກແບບຮູບພາບໃນທຸກຮູບແບບ.
ມັກນີ້ບໍ? ອ່ານເຫຼົ່ານີ້!
- ດາວໂຫລດຕົວອັກສອນທີ່ບໍ່ເສຍຄ່າທີ່ດີທີ່ສຸດ
- ການເລືອກຕົວອັກສອນແບບ graffiti ຟຣີ
- ຕົວອັກສອນ tattoo ຟຣີສໍາລັບນັກອອກແບບ
- ຄູ່ມືສຸດທ້າຍໃນການອອກແບບໂລໂກ້ທີ່ດີທີ່ສຸດ