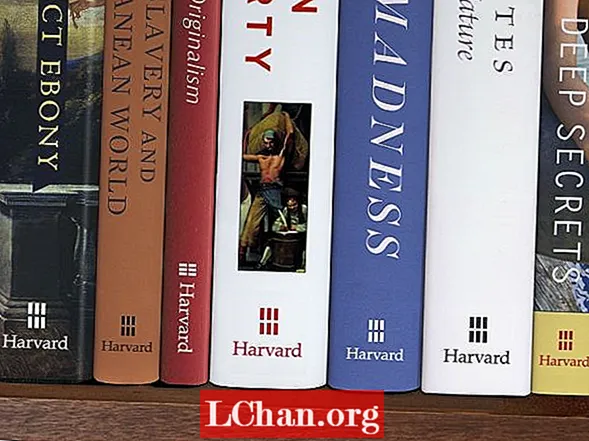ເນື້ອຫາ
- ວິທີການສ້າງ Windows 10 Recovery Disk / USB Flash Drive ໂດຍບໍ່ຕ້ອງໃຊ້ Software
- ວິທີການສ້າງແຜ່ນການກູ້ຂໍ້ມູນ Windows 10 ໃນ Windows 10?
- ວິທີການສ້າງໂປແກມຟື້ນຟູ USB ຂອງ Windows 10 ໃນ Windows 10?
- ຄຳ ແນະ ນຳ ກ່ຽວກັບໂບນັດ: ວິທີການສ້າງແຜ່ນ ສຳ ຮອງຂໍ້ມູນການກູ້ຄືນລະຫັດຜ່ານແບບ bootable Win 10
- ບົດສະຫຼຸບ
ວິນໂດເປັນລະບົບປະຕິບັດການທີ່ໄດ້ຮັບຄວາມນິຍົມໃນທົ່ວໂລກ, ງ່າຍຕໍ່ການໃຊ້ແລະງ່າຍດາຍແມ່ນ ໜຶ່ງ ໃນເຫດຜົນ ສຳ ຄັນຂອງຄວາມນິຍົມຂອງມັນ. ດັ່ງທີ່ພວກເຮົາຮູ້, ໃນເຕັກໂນໂລຢີ, ທຸກຢ່າງມີຂໍ້ດີແລະຂໍ້ເສຍປຽບບາງຢ່າງ. Windows ກໍ່ມີເຊັ່ນກັນ. ໃນລະບົບປະຕິບັດການເຊັ່ນ Windows, ທ່ານຈະບໍ່ເຄີຍຮູ້ເວລາທີ່ທ່ານຕ້ອງການແຜ່ນເກັບຂໍ້ມູນກູ້ຄືນຫລື USB Flash drive ເພື່ອຟື້ນຟູລະບົບ Windows ໃນສະພາບທີ່ເຮັດວຽກ.
ໂດຍພື້ນຖານແລ້ວ, ແຜ່ນການກູ້ຂໍ້ມູນ Windows ເປັນເຄື່ອງມືທີ່ຈະເຮັດໃຫ້ຄອມພິວເຕີຂອງທ່ານຟື້ນຟູເມື່ອມັນບໍ່ຂຶ້ນ. ຖ້ານັກຂຽນ CD / DVD ຂອງທ່ານບໍ່ເຮັດວຽກ, ທ່ານສາມາດໃຊ້ USB flash drive ເພື່ອແກ້ໄຂບັນຫາ boot. ຢາກຮູ້ວິທີການ ສ້າງແຜ່ນການກູ້ຂໍ້ມູນ Windows 10 ຫລື Windows 10 ກູ້ຄືນ USB flash drive? ດີ, ປະຕິບັດຕາມນີ້ທີ່ເປັນປະໂຫຍດ.
ວິທີການສ້າງ Windows 10 Recovery Disk / USB Flash Drive ໂດຍບໍ່ຕ້ອງໃຊ້ Software
ຕ້ອງການສ້າງ Windows 10 recovery disk / USB flash drive ໂດຍບໍ່ຕ້ອງໃຊ້ເຄື່ອງມືກູ້ຂໍ້ມູນ windows 10? ໃນພາກນີ້, ທ່ານຈະໄດ້ພົບກັບ ຄຳ ແນະ ນຳ ກ່ຽວກັບວິທີທີ່ທ່ານສາມາດສ້າງ USB flash drive / recovery ໂດຍບໍ່ຕ້ອງໃຊ້ຊອບແວໃດໆ.
ໝາຍ ເຫດ: ວິທີການນີ້ເຮັດວຽກໄດ້ເມື່ອຄອມພິວເຕີບໍ່ຖືກລັອກ.
ວິທີການສ້າງແຜ່ນການກູ້ຂໍ້ມູນ Windows 10 ໃນ Windows 10?
ຂັ້ນຕອນທີ 1: ໃນຂັ້ນຕອນ ທຳ ອິດ, ທ່ານຕ້ອງກົດທີ່ປຸ່ມ "Start menu" ແລະເປີດກະດານຄວບຄຸມ.
ຂັ້ນຕອນທີ 2: ດຽວນີ້, ທ່ານຕ້ອງກົດເຂົ້າໄປທີ່ "ລະບົບແລະຄວາມປອດໄພ"> ກົດ "Restore ຄອມພິວເຕີຂອງທ່ານໃນເວລາກ່ອນ ໜ້າ ນີ້. .
ຂັ້ນຕອນທີ 3: ຫລັງຈາກນັ້ນ, ກົດທີ່ "ເຄື່ອງມືກູ້ຂໍ້ມູນຂັ້ນສູງ". ໃນເຄື່ອງມືການກູ້ຂໍ້ມູນແບບພິເສດ, ໃຫ້ຄລິກໃສ່ "ສ້າງໄດກູ້ຄືນ".
ຂັ້ນຕອນທີ 4: ປ່ອງຢ້ຽມ Drive Recovery ໃໝ່ ຈະໄປປາກົດ, ໃສ່ແຜ່ນ CD / DVD ໃສ່ເຄື່ອງຂຽນແລະກົດປຸ່ມ "Back up system to the drive drive" ແລະກົດປຸ່ມ "Next".
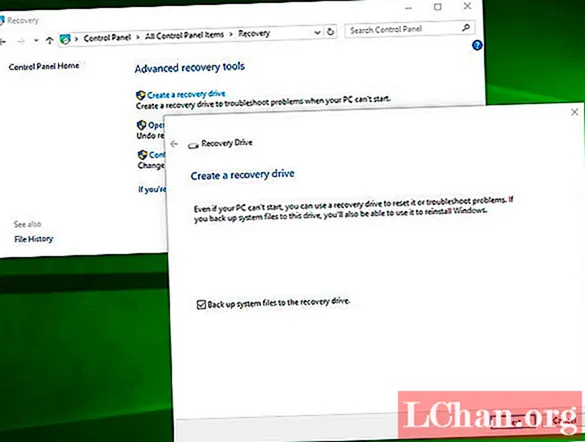
ຂັ້ນຕອນທີ 5: ເລືອກສະຖານທີ່ທີ່ທ່ານຕ້ອງການທີ່ຈະຊ່ວຍປະຢັດການກູ້ຄືນລະບົບ.
ວິທີການສ້າງໂປແກມຟື້ນຟູ USB ຂອງ Windows 10 ໃນ Windows 10?
ຂັ້ນຕອນທີ 1: ກ່ອນອື່ນ ໝົດ, ໃຫ້ເຂົ້າໄປທີ່ແຜງຄວບຄຸມແລະກົດທີ່ປຸ່ມ "ລະບົບແລະຄວາມປອດໄພ" ແລະຄົ້ນຫາການກູ້ຄືນ.
ຂັ້ນຕອນທີ 2: ໃນປັດຈຸບັນ, ໃຫ້ຄລິກໃສ່ "ສ້າງໄດກູ້ຄືນ" ແລະສຽບ USB flash drive ໃສ່ຄອມພິວເຕີ້.
ຂັ້ນຕອນທີ 3: ເລືອກສະຖານທີ່ທີ່ທ່ານຕ້ອງການບັນທຶກການກູ້ຄືນລະບົບ.
ຂັ້ນຕອນທີ 4: ເມື່ອທ່ານເລືອກສະຖານທີ່, ກົດປຸ່ມ "ຕໍ່ໄປ".
ຄຳ ແນະ ນຳ ກ່ຽວກັບໂບນັດ: ວິທີການສ້າງແຜ່ນ ສຳ ຮອງຂໍ້ມູນການກູ້ຄືນລະຫັດຜ່ານແບບ bootable Win 10
ການສ້າງແຜ່ນດິດການກູ້ຄືນລະຫັດຜ່ານຂອງ Windows 10 ແມ່ນຂັ້ນຕອນທີ່ສັບສົນຫຼາຍໂດຍສະເພາະຖ້າທ່ານເປັນຄົນວາງແຜນ, ສະນັ້ນຂ້າພະເຈົ້າຈະແນະ ນຳ ເຄື່ອງມືການກູ້ລະຫັດຜ່ານຂອງ Windows ທີ່ດີທີ່ສຸດ ໜຶ່ງ ອັນທີ່ມີຊື່ວ່າ PassFab 4WinKey. ໂດຍການ ນຳ ໃຊ້ມັນ, ທ່ານສາມາດສ້າງແຜ່ນຕັ້ງຄ່າລະຫັດຜ່ານ Windows ທີ່ສາມາດເລີ່ມຕົ້ນໄດ້ດ້ວຍ CD / DVD, ຫລື USB flash drive, ທ່ານຍັງສາມາດຕັ້ງຫລືລຶບລະຫັດຜ່ານຂອງບັນຊີ Windows ຂອງທ່ານ, ບັນຊີ Microsoft, ບັນຊີ Administrator, ລຶບຫລືສ້າງບັນຊີ Windows ແລະອື່ນໆໄດ້ຢ່າງງ່າຍດາຍ. ຫຼາຍ.
ຂັ້ນຕອນທີ 1: ໃນເບື້ອງຕົ້ນ, ດາວໂຫລດ PassFab 4WinKey ແລະຕິດຕັ້ງມັນໃສ່ PC / Mac ຂອງທ່ານ.
ຂັ້ນຕອນທີ 2: ຫລັງຈາກຕິດຕັ້ງແລ້ວ, ທ່ານຕ້ອງກົດສອງຄັ້ງໃສ່ຮູບສັນຍາລັກຂອງມັນເພື່ອເປີດ PassFab 4WinKey.
ຂັ້ນຕອນທີ 3: ດຽວນີ້, ທ່ານຕ້ອງເລືອກ drive ທີ່ທ່ານຕ້ອງການສ້າງ drive 10 ສຳ ລັບກູ້ຄືນ. ເພື່ອເລືອກຂັບ, ພຽງແຕ່ກົດປຸ່ມວິທະຍຸຂອງພວກເຂົາແລະກົດປຸ່ມ "ບາດແຜ".

ຂັ້ນຕອນທີ 4: ຂໍ້ຄວາມເຕືອນຈະປາກົດຢູ່ ໜ້າ ຈໍ, ກົດປຸ່ມ "Yes" ເພື່ອອະນຸມັດ.
 ຫມາຍເຫດ: ການສ້າງຂະບວນການແຜ່ນກູ້ຂໍ້ມູນຈະລົບຂໍ້ມູນແຕ່ລະອັນທີ່ເກັບໄວ້ໃນໄດກູ້ຂໍ້ມູນທີ່ເລືອກ.
ຫມາຍເຫດ: ການສ້າງຂະບວນການແຜ່ນກູ້ຂໍ້ມູນຈະລົບຂໍ້ມູນແຕ່ລະອັນທີ່ເກັບໄວ້ໃນໄດກູ້ຂໍ້ມູນທີ່ເລືອກ.
ຂັ້ນຕອນທີ 5: ເຈົ້າຕ້ອງລໍຖ້າສອງສາມນາທີ. ເມື່ອຂະບວນການເຜົາຜານ ສຳ ເລັດແລ້ວ, ທ່ານຈະເຫັນຂໍ້ຄວາມ ໄໝ້ ຢ່າງປະສົບຜົນ ສຳ ເລັດໃນ ໜ້າ ຈໍ.

ໃນປັດຈຸບັນ, ທ່ານສາມາດໃຊ້ແຜ່ນກູ້ຂໍ້ມູນເພື່ອທີ່ຈະບູດຄອມພິວເຕີຂອງທ່ານ.
ບົດສະຫຼຸບ
ໃນຮູບຊົງອັນລະອຽດນີ້, ພວກເຮົາໄດ້ເວົ້າກ່ຽວກັບວິທີການສ້າງບາດກ້າວໃນການກູ້ຂໍ້ມູນຂອງ Windows 10 ໂດຍຂັ້ນຕອນ. ຫຼັງຈາກການວິເຄາະຂໍ້ຄວາມຂ້າງເທິງ, ພວກເຮົາພົບວ່າ PassFab 4WinKey ແມ່ນເຄື່ອງມືການກູ້ລະຫັດຜ່ານຂອງ Windows 10 ທີ່ດີທີ່ສຸດ. ທ່ານສາມາດສ້າງ disk ການກູ້ລະຫັດຜ່ານຂອງ Windows ໄດ້ງ່າຍໆໃນສອງສາມຂັ້ນຕອນງ່າຍໆ, ບໍ່ຄືກັບເຄື່ອງມືອື່ນໆ. ຍິ່ງໄປກວ່ານັ້ນ, PassFab 4WinKey ບໍ່ໄດ້ ຈຳ ກັດໃນການສ້າງແຜ່ນຕັ້ງລະຫັດຜ່ານ Windows ທີ່ສາມາດເລີ່ມຕົ້ນ ໃໝ່ ໄດ້, ທ່ານຍັງສາມາດທົດລອງໃຊ້ນີ້ໄດ້ຖ້າທ່ານລືມຫຼືຕ້ອງການຂ້າມຜ່ານລະຫັດຜ່ານຂອງ Windows.