
ດ້ວຍການແນະ ນຳ ຂອງ Timeline panel ໃນ Photoshop CS6, Adobe ໄດ້ສ້າງຄວາມສາມາດໃນການແກ້ໄຂວິດີໂອແບບ ໃໝ່ໆ ຂອງມັນທີ່ຊ່ວຍໃຫ້ທ່ານສາມາດແກ້ໄຂ, ເພີ່ມແລະປັບປ່ຽນວິດີໂອໂດຍກົງໃນ Photoshop. ເຖິງແມ່ນວ່າ Adobe ກຳ ລັງພັດທະນາມັນເປັນເຄື່ອງມືແກ້ໄຂວິດີໂອ, ສິ່ງທີ່ ໜ້າ ສົນໃຈ ສຳ ລັບຂ້ອຍແມ່ນຄວາມສາມາດໃນການສ້າງໂຕລະຄອນທີ່ມີຊີວິດໄວໆໂດຍກົງຈາກ Photoshop ໂດຍບໍ່ ຈຳ ເປັນຕ້ອງປ່ຽນຊຸດຊອບແວ.
ນີ້, ຂ້ອຍຈະສະແດງວິທີການສ້າງຈໍພາບເຄື່ອນໄຫວສັ້ນ ສຳ ລັບ iPad ຢ່າງໄວວາ. ສຳ ລັບນັກອອກແບບທີ່ໃຊ້ໃນການເຮັດວຽກກັບ Flash ຫລື After Effects, ເຄື່ອງມືເຫລົ່ານີ້ອາດເບິ່ງຄືວ່າເປັນພື້ນຖານ, ແຕ່ ສຳ ລັບນັກອອກແບບຄົນໃດທີ່ຢາກສ້າງຄວາມຫຼົງໄຫຼໃນກາຟິກເຄື່ອນໄຫວພວກເຂົາໃຫ້ ຄຳ ແນະ ນຳ ກ່ຽວກັບການ ກຳ ນົດເວລາແລະ keyframes ໄວ. ແນ່ນອນວ່າຜົນຜະລິດສຸດທ້າຍບໍ່ ຈຳ ເປັນຕ້ອງໃຊ້ ສຳ ລັບ ໜ້າ ຈໍ splash iPad, ສະນັ້ນທ່ານ ຈຳ ກັດພຽງແຕ່ໂດຍຈິນຕະນາການຂອງທ່ານໃນສິ່ງທີ່ຜົນຜະລິດສຸດທ້າຍຂອງທ່ານຖືກ ນຳ ໃຊ້.

01 ເລີ່ມຕົ້ນໂດຍການຕັ້ງເອກະສານ ໃໝ່ ຕາມຄວາມລະອຽດຂອງ iPad ທີ່ທ່ານຕ້ອງການຈາກລາຍການເລື່ອນລົງເທິງມືຖືແລະອຸປະກອນ. ຕື່ມຂໍ້ມູນພື້ນຫລັງດ້ວຍສີທີ່ທ່ານເລືອກ (ສີເທົາໃນກໍລະນີນີ້), ສ້າງສີ່ຫຼ່ຽມມົນສີຂາວຢູ່ໃຈກາງໃນຊັ້ນ ໃໝ່, ຫຼັງຈາກນັ້ນສ້າງສອງຈຸດສີ ດຳ ແລະລາກພວກມັນໄປສອງມຸມກົງກັນຂ້າມ, ອີກເທື່ອ ໜຶ່ງ ຢູ່ໃນຊັ້ນແຍກ. ໃສ່ປ້າຍທຸກຢ່າງໃຫ້ ເໝາະ ສົມເພື່ອເຮັດໃຫ້ຊີວິດງ່າຍຂື້ນຕໍ່ມາ.
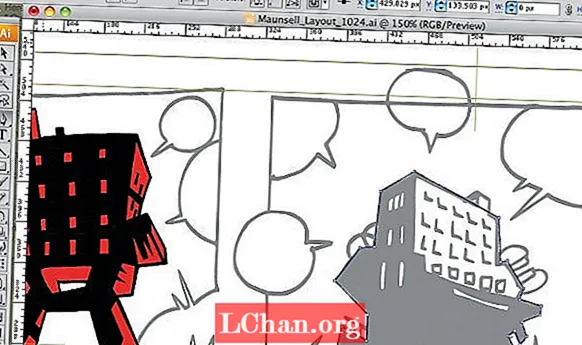
02 ໃນແຜງຕາຕະລາງເວລາ, ກົດປຸ່ມ Create Video Timeline, ແລະທຸກໆຊັ້ນຂອງທ່ານຈະປາກົດຢູ່ໃນໄລຍະເວລາ. ຕັ້ງຄ່າມັນໃຫ້ 00:00, ເລືອກເອົາຈຸດ 01 ແລະຂະຫຍາຍຊັ້ນໂດຍໃຊ້ໄອຄອນສາມຫລ່ຽມ. ຕອນນີ້ກົດປຸ່ມ Position ເພື່ອສ້າງ keyframe. ຍ້າຍ ກຳ ນົດເວລາໄປ 01:00 ແລະສ້າງ keyframe ຕຳ ແໜ່ງ ອື່ນ. ຕອນນີ້ຍ້າຍຈຸດລົງໄປທາງລຸ່ມເບື້ອງຊ້າຍຂອງຮຽບຮ້ອຍແລະເຮັດຂັ້ນຕອນ ສຳ ລັບຈຸດທີສອງໂດຍໃຊ້ເວລາດຽວກັນ. ເຮັດເລື້ມຄືນຂະບວນການດັ່ງກ່າວດ້ວຍຈຸດໆໃນ ໜຶ່ງ ວິນາທີຈົນກ່ວາເຄື່ອງ ໝາຍ ສາມວິນາທີ, ສ້າງ keyframes ຕາມທີ່ທ່ານໄປ.

03 ກັບໄປທີ່ 00:00 ແລະ, ໃນຊັ້ນໃຫມ່ທີ່ຢູ່ ເໜືອ ພື້ນຫລັງ, ສ້າງຕົວເລືອກທາງຂວາງແລະຕື່ມຂໍ້ມູນໃສ່ສີ. ພວກເຮົາຕ້ອງການໃຫ້ຮູບຮ່າງນີ້ລອກເຂົ້າແລະອອກ. ສ້າງ keyframe ຕໍາ ແໜ່ງ ໃນເວລາ 00:00 ແລະ, ໂດຍຖື Shift, ຍ້າຍຮູບຮ່າງອອກຈາກຜ້າໃບ. ເວລາ 01:00 ສ້າງ keyframe ອື່ນແລະຍ້າຍຮູບຮ່າງກັບຄືນສູ່ ຕຳ ແໜ່ງ ເດີມ. ຫຼິ້ນມັນຄືນ, ແລະມັນຈະປາກົດຢູ່. ທ່ານສາມາດເບິ່ງວ່າ keyframes ກົງກັບຈຸດທີ່ໃຊ້ໄດ້.

04 ຕອນນີ້ຍ້າຍ ກຳ ນົດເວລາໄປຕາມອີກ 10 ເຟຣມເປັນ 01:10, ແລະຍ້າຍຮູບຮ່າງກັບຄືນສູ່ ຕຳ ແໜ່ງ ພຽງແຕ່ຢູ່ໃນຂອບເຂດເອກະສານ. ໃຊ້ເວລາກໍານົດເວລາກັບຄືນສູ່ເວລາ 01:00 ບ່ອນທີ່ຮູບຮ່າງຢູ່ໃນມຸມມອງເຕັມ, ເລືອກທັງ ໝົດ ແລະຄັດລອກຊັ້ນ. ເທິງຊັ້ນສີ່ຫຼ່ຽມມົນຕີກົດ Cmd / Ctrl + A ເພື່ອເຮັດການເລືອກ, ແລະຫຼັງຈາກນັ້ນໄປທີ່ Edit> Paste Into ເພື່ອວາງຮູບຮ່າງພາຍໃນສີ່ຫຼ່ຽມມົນໃສ່ຊັ້ນ ໃໝ່. ຕື່ມຂໍ້ມູນໃສ່ສີ ດຳ, ໃສ່ປ້າຍມັນໃຫ້ ເໝາະ ສົມແລະຍ້າຍມັນຢູ່ ເໜືອ ຊັ້ນສີ່ຫລ່ຽມມົນເດີມ.
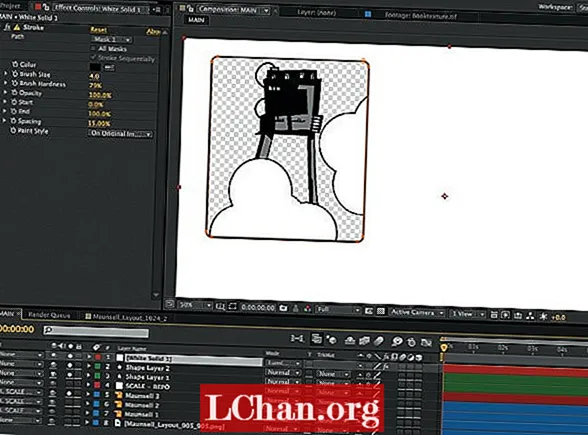
05 ດຽວນີ້ພວກເຮົາຢາກໃຫ້ຮູບຮ່າງພາຍໃນສີ ດຳ ເລື່ອນລົງດ້ວຍຮູບຮ່າງສີເຫຼືອງ. ຍ້າຍຊັ້ນກັບຄືນໃນເວລາຕັ້ງເວລາ 00:00 ແລະເຮັດຊ້ ຳ ຂະບວນການຈາກຮູບຮ່າງສີເຫຼືອງທີ່ຜ່ານມາ, ຕັ້ງຄ່າຄີຫລັກ ທຳ ອິດໃນເວລາ 00:00 ດ້ວຍຮູບຊົງປິດຝາກະໂປງແລະເວລາ 01:00 ກັບມັນສົມບູນໃນມຸມມອງ, ແຕ່ຕໍ່ມາ ຢ່າເພີ່ມ keyframes ຕື່ມອີກເພື່ອໃຫ້ປະກົດວ່າມັນເລື່ອນກັບຊັ້ນສີເຫຼືອງ, ແຕ່ຍັງຢູ່ໃນ ຕຳ ແໜ່ງ.


