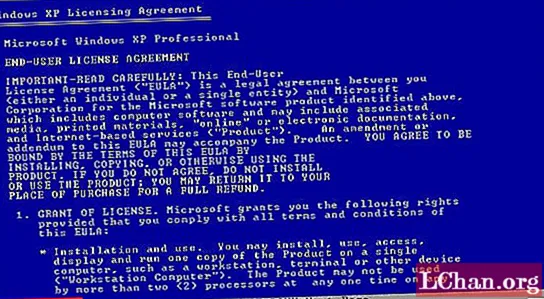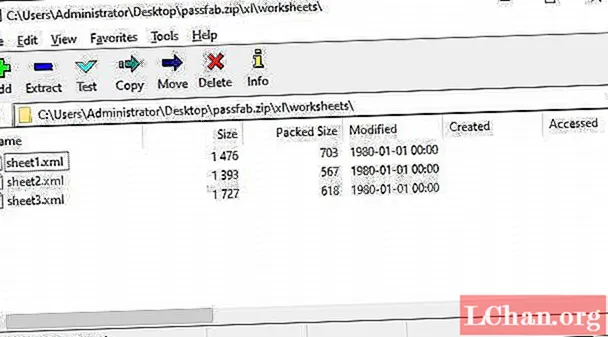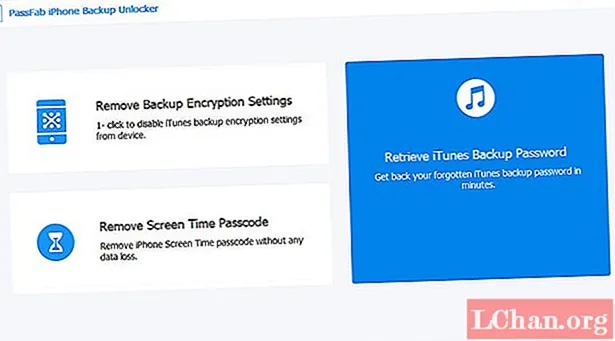ເນື້ອຫາ
- ສ່ວນທີ 1. ປ່ຽນລະຫັດຜ່ານ Windows 7 ເມື່ອທ່ານລືມລະຫັດຜ່ານ
- ເປັນຫຍັງທ່ານເລືອກ PassFab 4WinKey?
- ສ່ວນທີ 2. ປ່ຽນລະຫັດຜ່ານ Windows 7 ເທິງ Windows 7 ທີ່ເປີດໃຊ້ງານ
- 1. ປ່ຽນລະຫັດຜ່ານບັນຊີ Administrat ເທິງ Windows 7
- 2. ປ່ຽນລະຫັດຜ່ານບັນຊີຜູ້ໃຊ້ທ້ອງຖິ່ນໃນ Windows 7
- ບົດສະຫຼຸບ
ຖ້າທ່ານມີຄອມພິວເຕີ Windows 7 ແລະດຽວນີ້ ກຳ ລັງປະເຊີນກັບປັນຫາໃນການຖືກລັອກອອກຈາກຄອມພິວເຕີ້, ທ່ານຄວນອ່ານບົດຄວາມນີ້ຢ່າງເຕັມທີ່ເພື່ອຮູ້ວິທີການປ່ຽນລະຫັດຜ່ານໃນ Windows 7. ເນື່ອງຈາກມັນມີຄວາມແຕກຕ່າງຫລາຍລະຫວ່າງ Windows 10 ແລະ 7, ບາງຄັ້ງ , ທ່ານອາດຈະຕ້ອງການວິທີການທີ່ເປັນມືອາຊີບ. ດຽວນີ້ໃຫ້ ສຳ ຫຼວດຕື່ມອີກ.
- ສ່ວນທີ 1. ປ່ຽນລະຫັດຜ່ານ Windows 7 ເມື່ອທ່ານລືມລະຫັດຜ່ານ
- ສ່ວນທີ 2. ປ່ຽນລະຫັດຜ່ານ Windows 7 ເທິງ Windows 7 ທີ່ເປີດໃຊ້ງານ
ສ່ວນທີ 1. ປ່ຽນລະຫັດຜ່ານ Windows 7 ເມື່ອທ່ານລືມລະຫັດຜ່ານ
ດັ່ງທີ່ພວກເຮົາໄດ້ເວົ້າມາກ່ອນ, ລະບົບເກົ່າເຊັ່ນ Windows 7 ຫຼື XP ຄວນລະມັດລະວັງຫລາຍຂຶ້ນໃນລະຫວ່າງການປ່ຽນລະຫັດຜ່ານ. ນອກ ເໜືອ ຈາກນີ້, ສຳ ລັບພວກເຮົາສ່ວນໃຫຍ່ແລ້ວພວກເຮົາບໍ່ຮູ້ວິທີເຂົ້າລະບົບພາຍໃນເພື່ອໃຫ້ມີການປ່ຽນແປງບາງຢ່າງ. ໂຊກດີ, ນີ້ແມ່ນເຄື່ອງມືທີ່ທ່ານສາມາດທົດລອງເຊິ່ງເອີ້ນວ່າ PassFab 4WinKey, ເຄື່ອງມືກູ້ລະຫັດຜ່ານຂອງ Windows. ການໃຊ້ເຄື່ອງມືນີ້, ທ່ານຈະສາມາດປ່ຽນລະຫັດຜ່ານໃນ Windows 7 ພາຍໃນນາທີ.
ເປັນຫຍັງທ່ານເລືອກ PassFab 4WinKey?
ບໍ່ວ່າທ່ານ ກຳ ລັງໃຊ້ Windows ລຸ້ນໃດຫລືຮູບແບບຄອມພິວເຕີໃດທີ່ທ່ານ ກຳ ລັງໃຊ້, PassFab 4WinKey ຊ່ວຍໃຫ້ທ່ານສາມາດແກ້ໄຂບັນຫາລະຫັດຜ່ານຂອງ Windows ໄດ້ອຍ່າງລວດໄວ. ມັນຍັງອະນຸຍາດໃຫ້ທ່ານສ້າງແຜ່ນດິດຄືນ ໃໝ່ ໃນ Mac.
ຂັ້ນຕອນທີ 1: ທຳ ອິດ, ເປີດໂປແກຼມ PassFab 4WinKey ໃນຄອມພິວເຕີ້ແລະໄປທີ່ Advanced Wizard.

ຂັ້ນຕອນທີ 2: ຕອນນີ້ເລືອກເວີຊັນ Windows ເທິງຄອມພິວເຕີທີ່ຖືກລັອກຂອງທ່ານແລະກົດ "ບາດແຜ" ເພື່ອສ້າງແຜ່ນການກູ້ຄືນລະຫັດຜ່ານທີ່ສາມາດໃສ່ໄດ້ໃນ USB ຫຼື CD.

ໝາຍ ເຫດ: ຖ້າທ່ານເລືອກ USB ເພື່ອສ້າງແຜ່ນກູ້ຂໍ້ມູນ, ມັນຈະຖືກຈັດຮູບແບບກ່ອນແລະທ່ານຈະສູນເສຍຂໍ້ມູນທັງ ໝົດ ໃນມັນ. ສະນັ້ນ, ເລືອກເອົາ USB drive ຫວ່າງເປົ່າຫລື ສຳ ຮອງຂໍ້ມູນໃນຄອມພິວເຕີອື່ນ.
ຂັ້ນຕອນທີ 3: ໃສ່ແຜ່ນການກູ້ຄືນລະຫັດຜ່ານທີ່ສາມາດໃສ່ໄດ້ກັບຄອມພິວເຕີ້ທີ່ຖືກລັອກ, ແລະເຂົ້າໄປທີ່ເມນູ boot ໂດຍກົດ F12 ຫຼື ESC ເມື່ອມັນໃສ່ເກີບ.
ຂັ້ນຕອນທີ 4: ໃນເມນູ boot, ເລືອກ boot ຈາກ disk recovery ແລະມັນກໍ່ຈະເລີ່ມຕົ້ນໂຄງການ Recovery.

ຂັ້ນຕອນທີ 5: ໃນການໂຕ້ຕອບຂອງໂປແກຼມ PassFab 4WinKey, ເລືອກການຕິດຕັ້ງ Windows ໃນຄອມພິວເຕີທີ່ຖືກລັອກຂອງທ່ານແລະກວດເບິ່ງປຸ່ມວິທະຍຸ "ຕັ້ງລະຫັດຜ່ານຂອງທ່ານ".

ຂັ້ນຕອນທີ 6: ເລືອກຊື່ຜູ້ໃຊ້ທີ່ລະຫັດລັບທີ່ທ່ານຕ້ອງການປ່ຽນແລະໃສ່ລະຫັດລັບ ໃໝ່ ໃສ່ໃນປ່ອງຂໍ້ຄວາມທີ່ສອດຄ້ອງກັນ.

ສຸດທ້າຍ, ກົດ Next ແລະລໍຖ້າໃຫ້ໂປຣແກຣມປ່ຽນລະຫັດຜ່ານ. ດຽວນີ້, ທ່ານສາມາດເຂົ້າສູ່ລະບົບຄອມພິວເຕີຂອງທ່ານດ້ວຍລະຫັດລັບ ໃໝ່.
ສ່ວນທີ 2. ປ່ຽນລະຫັດຜ່ານ Windows 7 ເທິງ Windows 7 ທີ່ເປີດໃຊ້ງານ
ນອກ ເໜືອ ຈາກການຕັ້ງລະຫັດລັບທີ່ລືມແລ້ວ, ທ່ານຍັງຈະຕ້ອງຕັ້ງລະຫັດ ໃໝ່ ຂອງ Windows 7 ອີກຄັ້ງເມື່ອມີຜູ້ໃດຜູ້ ໜຶ່ງ ແຕກຫຼືເຫັນທ່ານເຂົ້າລະຫັດ. ຖ້າທ່ານຮູ້ລະຫັດຜ່ານ, ຫຼັງຈາກນັ້ນທ່ານສາມາດປ່ຽນມັນໄດ້ໃນຄອມພິວເຕີ້ຂອງທ່ານ. ທ່ານສາມາດມີບັນຊີທັງຢູ່ໃນທ້ອງຖິ່ນຫລືຜູ້ເບິ່ງແຍງລະບົບໃນ PC ຂອງທ່ານ. ເນື່ອງຈາກວ່າບັນຊີຜູ້ເບິ່ງແຍງລະບົບມີສິດທິພິເສດທີ່ສຸດ, ທ່ານພຽງແຕ່ສາມາດປ່ຽນລະຫັດລັບໄດ້ຖ້າທ່ານຮູ້ລະຫັດຜ່ານບັນຊີ, ໃນຂະນະທີ່ຜູ້ບໍລິຫານສາມາດປ່ຽນລະຫັດລັບຂອງຜູ້ໃຊ້ຄົນອື່ນຈາກບັນຊີບໍລິຫານ.ຂ້າງລຸ່ມນີ້ພວກເຮົາຈະປຶກສາຫາລືທັງສອງ, ວິທີການປ່ຽນລະຫັດຜ່ານໃນ Windows 7 ສຳ ລັບບັນຊີຜູ້ບໍລິຫານແລະທ້ອງຖິ່ນ.
1. ປ່ຽນລະຫັດຜ່ານບັນຊີ Administrat ເທິງ Windows 7
ຂັ້ນຕອນທີ 1: ກ່ອນອື່ນ ໝົດ, ທ່ານຕ້ອງເຂົ້າສູ່ລະບົບບັນຊີບໍລິຫານແລະຫຼັງຈາກນັ້ນເປີດແຜງຄວບຄຸມ.

ຂັ້ນຕອນທີ 2: ຕອນນີ້, ໄປທີ່ "ບັນຊີຜູ້ໃຊ້ແລະຄວາມປອດໄພໃນຄອບຄົວ" ໃນກະດານຄວບຄຸມແລະຫຼັງຈາກນັ້ນກົດທີ່ "ບັນຊີຜູ້ໃຊ້".

ຂັ້ນຕອນທີ 3: ກົດທີ່ "ເຮັດການປ່ຽນແປງບັນຊີຜູ້ໃຊ້ຂອງທ່ານ".
ຂັ້ນຕອນທີ 4: ຢູ່ ໜ້າ ຈໍຕໍ່ໄປ, ໃຫ້ຄລິກໃສ່ "ປ່ຽນລະຫັດຜ່ານຂອງທ່ານ" ແລະຫຼັງຈາກນັ້ນໃສ່ລະຫັດຜ່ານຂອງທ່ານປັດຈຸບັນ.

ຂັ້ນຕອນທີ 5: ຕໍ່ໄປ, ທ່ານຈະຕ້ອງປ້ອນລະຫັດລັບ ໃໝ່, ທຳ ອິດຢູ່ໃນ "ລະຫັດລັບ ໃໝ່" ແລະຫຼັງຈາກນັ້ນຢູ່ໃນ "ຢືນຢັນລະຫັດຜ່ານ ໃໝ່".

ຂັ້ນຕອນທີ 6: ກະລຸນາໃສ່ ຄຳ ແນະ ນຳ ກ່ຽວກັບລະຫັດລັບໃນພາກສະ ໜາມ ຕໍ່ໄປຖ້າທ່ານຕ້ອງການແລະສຸດທ້າຍກໍ່ກົດປຸ່ມ "ປ່ຽນລະຫັດລັບ".
ນີ້ຈະປ່ຽນລະຫັດລັບບັນຊີການບໍລິຫານຂອງທ່ານໃນ Windows 7.
2. ປ່ຽນລະຫັດຜ່ານບັນຊີຜູ້ໃຊ້ທ້ອງຖິ່ນໃນ Windows 7
ເພື່ອປ່ຽນລະຫັດຜ່ານຂອງບັນຊີຜູ້ໃຊ້ທ້ອງຖິ່ນ, ທ່ານຈະຕ້ອງເຂົ້າສູ່ລະບົບບັນຊີຜູ້ໃຊ້ທ້ອງຖິ່ນແລະຫຼັງຈາກນັ້ນປະຕິບັດຕາມຂັ້ນຕອນດຽວກັນທີ່ກ່າວມາຂ້າງເທິງເພື່ອປ່ຽນລະຫັດຜ່ານ. ເຖິງແມ່ນວ່າ, ທ່ານຍັງສາມາດປ່ຽນລະຫັດຜ່ານຂອງຜູ້ໃຊ້ອື່ນຈາກບັນຊີການບໍລິຫານ. ເພື່ອເຮັດສິ່ງນີ້, ໃຫ້ເຮັດຕາມຂັ້ນຕອນຂ້າງລຸ່ມນີ້ -
ຂັ້ນຕອນທີ 1: ໄປທີ່ ໜ້າ ຕ່າງບັນຊີຜູ້ໃຊ້ຕາມຂັ້ນຕອນຂ້າງເທິງນີ້ i.e. ເລີ່ມຕົ້ນ> ກະດານຄວບຄຸມ> ບັນຊີຜູ້ໃຊ້ແລະຄວາມປອດໄພໃນຄອບຄົວ> ບັນຊີຜູ້ໃຊ້.
ຂັ້ນຕອນທີ 2: ຖັດໄປ, ກົດເຂົ້າ "ເຊື່ອມຕໍ່ບັນຊີອື່ນ" ແລະເລືອກບັນຊີຜູ້ໃຊ້ທ້ອງຖິ່ນທີ່ທ່ານຕ້ອງການປ່ຽນລະຫັດຜ່ານ.

ຂັ້ນຕອນທີ 3: ກົດທີ່ປຸ່ມ "ປ່ຽນລະຫັດຜ່ານ" ແລະຫຼັງຈາກນັ້ນໃສ່ລະຫັດລັບ ໃໝ່ ສອງຄັ້ງ.
ຂັ້ນຕອນທີ 4: ໃຫ້ ຄຳ ແນະ ນຳ ກ່ຽວກັບລະຫັດຜ່ານຖ້າທ່ານຕ້ອງການແລະກົດປຸ່ມ "ປ່ຽນລະຫັດລັບ" ເພື່ອບັນທຶກການປ່ຽນແປງ.
ບົດສະຫຼຸບ
ໃນບົດຂຽນນີ້, ພວກເຮົາໄດ້ແນະ ນຳ ຫຼາຍວິທີໃນການປ່ຽນລະຫັດຜ່ານຂອງ Windows 7. ແຕ່ວ່າ, ມີພຽງແຕ່ PassFab 4WinKey ເທົ່ານັ້ນທີ່ເຮັດວຽກ ສຳ ລັບການປ່ຽນລະຫັດຜ່ານຂອງ Windows 10 ແລະອື່ນໆ. ເວົ້າງ່າຍໆ, ດ້ວຍເຄື່ອງມືນີ້, ທ່ານຈະບໍ່ກັງວົນກ່ຽວກັບປັນຫາລະຫັດຜ່ານຂອງ Windows ອີກຕໍ່ໄປ.