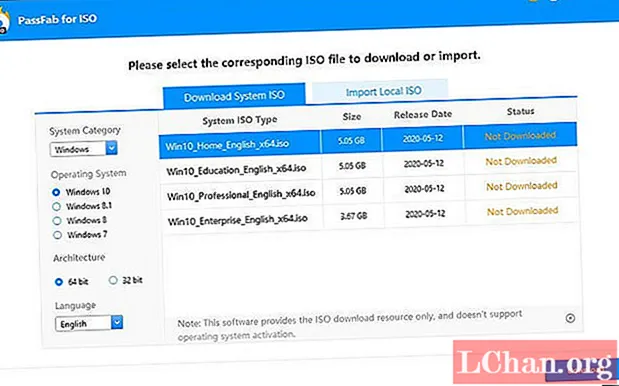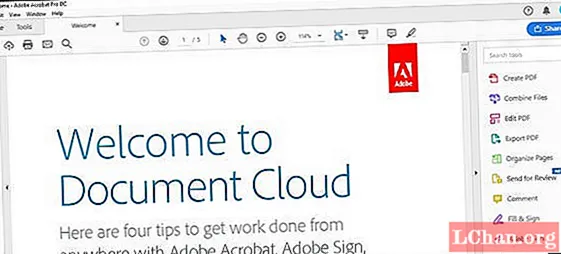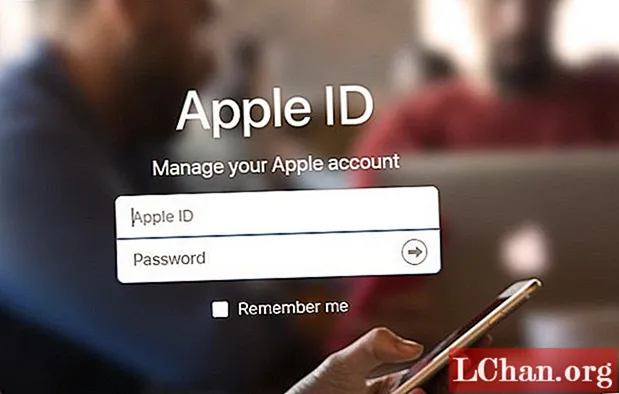
ເນື້ອຫາ
- ຮູບພາບ 1. ປ່ຽນລະຫັດຜ່ານລະຫັດ Apple ID ເມື່ອທ່ານຈື່ມັນ
- ຮູບທີ 2. ປ່ຽນລະຫັດຜ່ານລະຫັດ Apple ID ເມື່ອທ່ານລືມມັນ
- ສອງວິທີການກວດສອບຄວາມຖືກຕ້ອງ
- ວິທີການຢັ້ງຢືນສອງຂັ້ນຕອນ
- ຄຳ ແນະ ນຳ ເພີ່ມເຕີມ: ກູ້ Apple ID ກັບຜູ້ຈັດການລະຫັດຜ່ານ iOS
- ເສັ້ນທາງລຸ່ມ
Apple ID ແມ່ນ ສຳ ຄັນ ສຳ ລັບ Apple Devices ຂອງທ່ານເພາະວ່າຖ້າບໍ່ມີມັນທ່ານບໍ່ສາມາດໃຊ້ iCloud, Facetime, iMessage, ບໍ່ສາມາດຕິດຕັ້ງແອັບ from ຈາກ App Store ຫຼືໃຊ້ iTunes ໄດ້. ທ່ານ ຈຳ ເປັນຕ້ອງຮັບປະກັນມັນແລະຮັກສາ Apple ID ແລະລະຫັດລັບຂອງມັນເປັນຄວາມລັບເພື່ອບໍ່ໃຫ້ຄົນອື່ນໃຊ້ບັນຊີຂອງທ່ານ ສຳ ລັບກິດຈະ ກຳ ທີ່ຊົ່ວຮ້າຍ. ໃນໂພສນີ້ພວກເຮົາຈະແນະ ນຳ ໃຫ້ທ່ານປ່ຽນລະຫັດ Apple ID ຖ້າທ່ານລືມແລ້ວຫຼືຖ້າທ່ານຕ້ອງການປ່ຽນລະຫັດລັບຍ້ອນບັນຫາຄວາມປອດໄພ. ຕໍ່ໄປນີ້ແມ່ນບາງວິທີການທີ່ສາມາດ ນຳ ໃຊ້ເພື່ອຈຸດປະສົງນີ້.
- ຮູບການ 1. ປ່ຽນລະຫັດຜ່ານລະຫັດ Apple ID ເມື່ອທ່ານຈື່ມັນ
- ຮູບທີ 2. ປ່ຽນລະຫັດຜ່ານລະຫັດ Apple ID ເມື່ອທ່ານລືມມັນ
- ຄຳ ແນະ ນຳ ເພີ່ມເຕີມ: ກູ້ Apple ID ກັບຜູ້ຈັດການລະຫັດຜ່ານ iOS
ຮູບພາບ 1. ປ່ຽນລະຫັດຜ່ານລະຫັດ Apple ID ເມື່ອທ່ານຈື່ມັນ
ຖ້າທ່ານຈື່ລະຫັດຜ່ານຂອງ Apple ID ແຕ່ຍັງຕ້ອງການປ່ຽນລະຫັດລັບ Apple ສຳ ລັບບັນຫາດ້ານຄວາມປອດໄພຫຼືບາງເຫດຜົນອື່ນໆ, ທ່ານສາມາດເຮັດຕາມຂັ້ນຕອນຂ້າງລຸ່ມນີ້. ທ່ານຕ້ອງແນ່ໃຈວ່າທ່ານຕ້ອງຮັກສາລະຫັດລັບ ໃໝ່ ໃຫ້ປອດໄພແລະເປັນຄວາມລັບ. ນອກຈາກນີ້, ທ່ານຍັງຕ້ອງເກັບມັນໄວ້ໃນຄວາມຊົງ ຈຳ ເພື່ອວ່າທ່ານຈະບໍ່ລືມມັນ.
ຂັ້ນຕອນທີ 1: ເຂົ້າໄປທີ່ ໜ້າ ບັນຊີ Apple ID: https://appleid.apple.com ຈາກ browser ໃດກໍ່ໄດ້.
ຂັ້ນຕອນທີ 2: ໃສ່ Apple ID ຂອງທ່ານແລະຫຼັງຈາກນັ້ນໃສ່ລະຫັດຜ່ານຂອງທ່ານ.
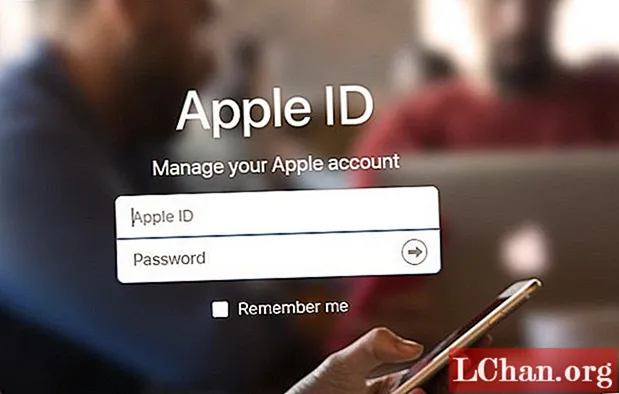
ຂັ້ນຕອນທີ 3: ຢືນຢັນຕົວຕົນຂອງທ່ານ. ທ່ານສາມາດຮັບລະຫັດຢືນຢັນໄດ້ທັງໃນອຸປະກອນຫຼືເບີໂທລະສັບທີ່ທ່ານໄວ້ໃຈ.
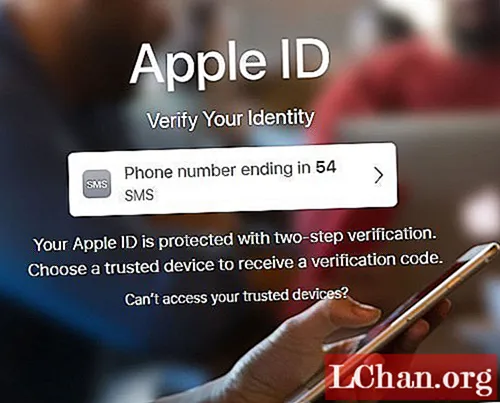
ຂັ້ນຕອນທີ 4: ໃສ່ລະຫັດຢືນຢັນ.
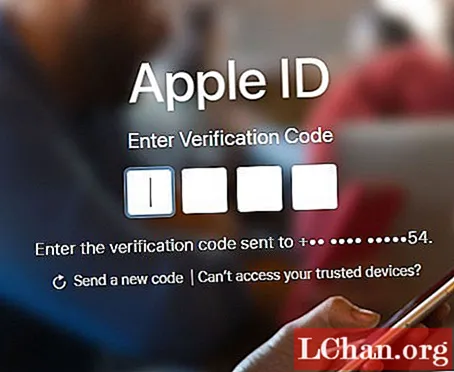
ຂັ້ນຕອນທີ 5: ທ່ານຈະໄດ້ຮັບການກະຕຸ້ນເຕືອນກ່ຽວກັບໂປຼໄຟລ໌ Apple ID ຂອງທ່ານ. ທີ່ນີ້ໄປທີ່ສ່ວນຄວາມປອດໄພແລະກົດທີ່ Change Password.
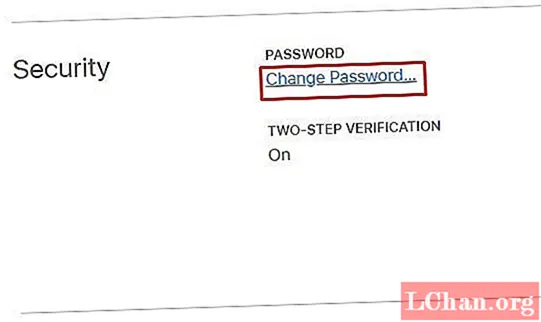
ຂັ້ນຕອນທີ 6: ການເລື່ອນລົງຈະປາກົດຂຶ້ນ. ກ່ອນອື່ນ ໝົດ ທ່ານຕ້ອງໃສ່ລະຫັດຜ່ານປະຈຸບັນ. ຫຼັງຈາກນັ້ນໃສ່ລະຫັດລັບ ໃໝ່ ແລະຢືນຢັນລະຫັດຜ່ານ ໃໝ່. ກົດທີ່ Change Password.
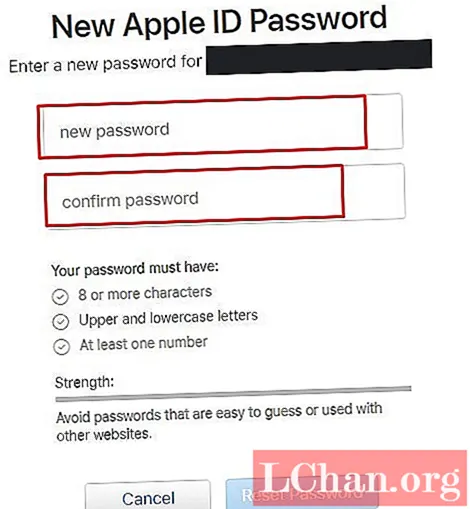
ວິທີການປ່ຽນ Apple ID ໃນ iPhone, ຖ້າທ່ານຮູ້ລະຫັດຜ່ານ? ປະຕິບັດຕາມຂັ້ນຕອນຂ້າງລຸ່ມນີ້.
ຂັ້ນຕອນທີ 1: ໄປຫາ ການຕັ້ງຄ່າ> [ຊື່ຂອງທ່ານ]> ລະຫັດຜ່ານ & ຄວາມປອດໄພ.
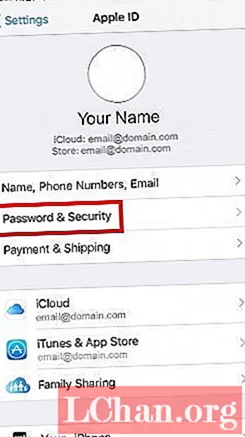
ຂັ້ນຕອນທີ 2: ແຕະກ່ຽວກັບການປ່ຽນລະຫັດຜ່ານ.
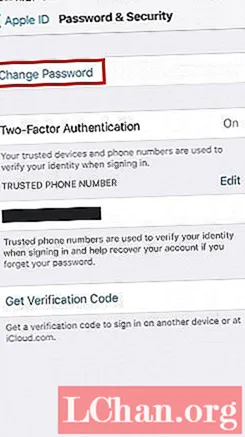
ຂັ້ນຕອນທີ 3: ກະລຸນາໃສ່ລະຫັດລັບໃຫມ່ແລະຢືນຢັນມັນ.
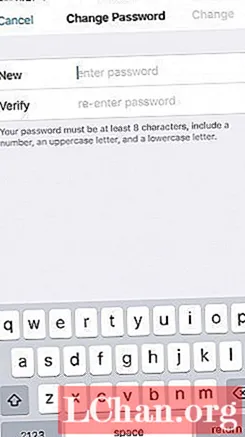
ຂັ້ນຕອນທີ 4: ທ່ານໄດ້ປ່ຽນລະຫັດຜ່ານຂອງທ່ານແລ້ວ. ທ່ານຕ້ອງເຂົ້າໃຊ້ອຸປະກອນ Apple ຂອງທ່ານດ້ວຍລະຫັດຜ່ານ ໃໝ່. ພ້ອມທັງຮັກສາລະຫັດລັບ ໃໝ່ ໄວ້ແລະຈື່ໄວ້ເປັນຢ່າງດີ.
ຮູບທີ 2. ປ່ຽນລະຫັດຜ່ານລະຫັດ Apple ID ເມື່ອທ່ານລືມມັນ
ຖ້າທ່ານລືມລະຫັດຜ່ານຂອງ Apple ID, ທ່ານຕ້ອງກັງວົນກ່ຽວກັບຄວາມປອດໄພຂອງບັນຊີຂອງທ່ານ. ທ່ານບໍ່ສາມາດໃຊ້ແອັບ certain ທີ່ແນ່ນອນຍ້ອນວ່າພວກເຂົາຕ້ອງການລະຫັດຜ່ານ ສຳ ລັບການເຂົ້າເຖິງ. ສະນັ້ນ, ສະຖານະການທັງ ໝົດ ນີ້ແມ່ນຫຍຸ້ງຍາກ, ແລະເຈົ້າຕ້ອງແກ້ໄຂມັນ. ແຕ່ທ່ານບໍ່ຮູ້ວິທີການປ່ຽນລະຫັດຜ່ານຂອງ Apple ບໍ? ທ່ານສາມາດລອງໃຊ້ວິທີການນີ້ແລະທ່ານແນ່ນອນຈະໄດ້ຮັບລະຫັດລັບ Apple ID ຂອງທ່ານຄືນໂດຍບໍ່ມີບັນຫາຫຍັງເລີຍ. ປະຕິບັດຕາມຂັ້ນຕອນຂ້າງລຸ່ມນີ້.
ຂັ້ນຕອນທີ 1: ເປີດ ໜ້າ ບັນຊີ Apple ID: https://appleid.apple.com.
ຂັ້ນຕອນທີ 2: ກົດທີ່ລືມລະຫັດ Apple ຫລືລະຫັດຜ່ານ?
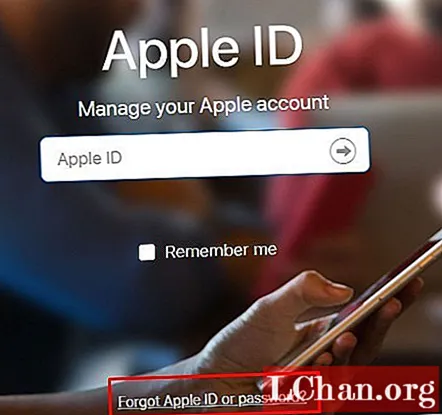
ຂັ້ນຕອນທີ 3: ກະລຸນາໃສ່ທີ່ທ່ານ Apple ID ແລະຫຼັງຈາກນັ້ນໃຫ້ຄລິກໃສ່ສືບຕໍ່.
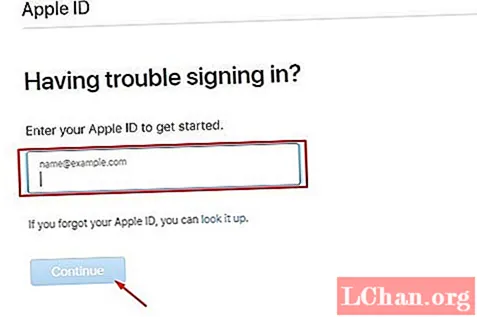
ຂັ້ນຕອນທີ 4: ເລືອກຕົວເລືອກທີ່ຂ້ອຍຕ້ອງການປັບລະຫັດຜ່ານຂອງຂ້ອຍ.
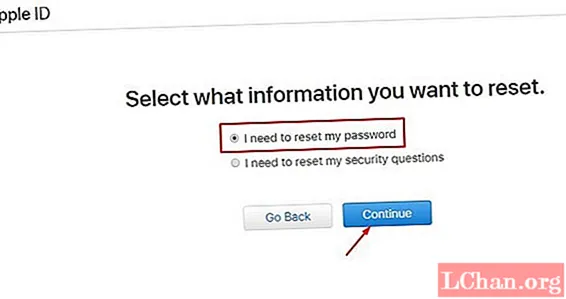
ຂັ້ນຕອນທີ 5: ທ່ານສາມາດຕັ້ງລະຫັດຜ່ານຂອງທ່ານ ໃໝ່ ໄດ້ໂດຍການຮັບອີເມວຫຼືໂດຍການຕອບ ຄຳ ຖາມຄວາມປອດໄພ. ເລືອກຕົວເລືອກໃດໆແລະກົດສືບຕໍ່.
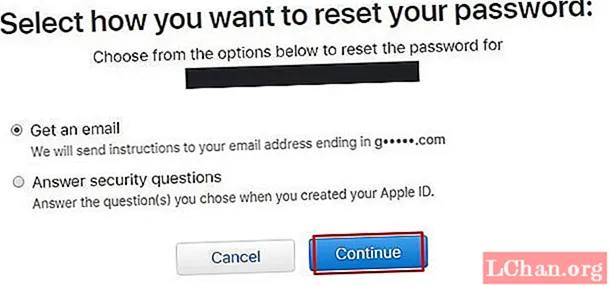
ຂັ້ນຕອນທີ 6: ຖ້າທ່ານເລືອກ Get ແລະ email, ລິ້ງ ສຳ ລັບການຕັ້ງລະຫັດຜ່ານຈະຖືກສົ່ງໃຫ້ທ່ານ. ທ່ານສາມາດຕິດຕາມລິ້ງແລະປ່ຽນລະຫັດຜ່ານໄດ້. ຖ້າທ່ານມີ ຄຳ ຖາມກ່ຽວກັບຄວາມປອດໄພຂອງ ຄຳ ຕອບທີ່ຖືກຄັດເລືອກ, ທ່ານຕ້ອງຕອບ ຄຳ ຖາມທີ່ທ່ານຕັ້ງຂື້ນເມື່ອທ່ານສ້າງບັນຊີຂອງທ່ານ. ແລະຫລັງຈາກນັ້ນທ່ານສາມາດປ່ຽນລະຫັດຜ່ານໄດ້.
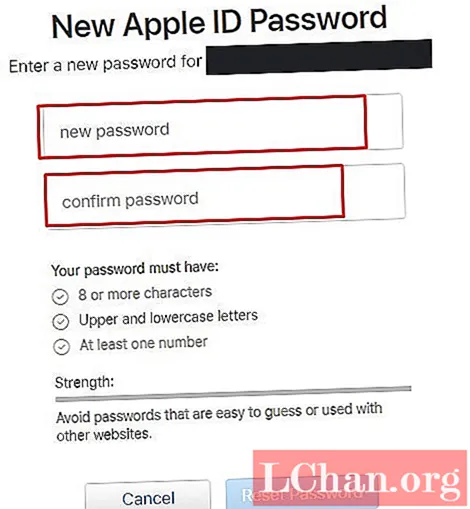
ຂັ້ນຕອນທີ 7: ເມື່ອທ່ານກົດປຸ່ມ Reset Password, ລະຫັດຜ່ານຂອງທ່ານຈະຖືກປ່ຽນ.
ມັນຍັງມີອີກ 2 ວິທີອື່ນທີ່ທ່ານສາມາດໃຊ້ເພື່ອປ່ຽນລະຫັດ Apple ID ຂອງທ່ານ, ຖ້າທ່ານລືມລະຫັດຜ່ານ. ມີດັ່ງລຸ່ມນີ້.
ສອງວິທີການກວດສອບຄວາມຖືກຕ້ອງ
ຂັ້ນຕອນທີ 4: ຖ້າທ່ານໄດ້ເປີດໃຊ້ການກວດສອບສອງປັດໃຈໃນບັນຊີຂອງທ່ານ, ຫຼັງຈາກນັ້ນທ່ານຈະຖືກຮ້ອງຂໍໃຫ້ໃສ່ເບີໂທລະສັບຂອງທ່ານ. ຫຼັງຈາກຂັ້ນຕອນທີ 3 ຂ້າງເທິງ, ໃສ່ເບີໂທລະສັບຂອງທ່ານ. ໃຫ້ຄລິກໃສ່ສືບຕໍ່.
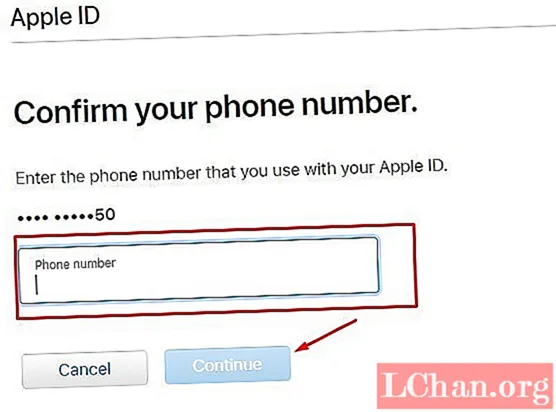
ຂັ້ນຕອນທີ 5: ທ່ານຈະໄດ້ຮັບລະຫັດໃນເບີໂທລະສັບຂອງທ່ານ. ກະລຸນາໃສ່ລະຫັດຢືນຢັນແລະກົດສືບຕໍ່.
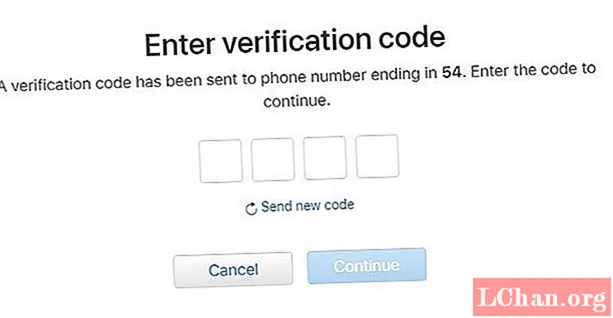
ຂັ້ນຕອນທີ 6: ດຽວນີ້, ທ່ານຈະຖືກຖາມໃຫ້ກັບ Reset Password. ໃສ່ລະຫັດລັບ ໃໝ່ ແລະຢືນຢັນມັນ. ກົດທີ່ Reset Password ແລະປ່ຽນລະຫັດຜ່ານ.
ວິທີການຢັ້ງຢືນສອງຂັ້ນຕອນ
ຂັ້ນຕອນທີ 4: ຖ້າທ່ານໄດ້ເປີດໃຊ້ການຢັ້ງຢືນສອງຂັ້ນຕອນໃນບັນຊີ Apple ID ຂອງທ່ານ, ຫຼັງຈາກນັ້ນທ່ານຈະຖືກຮ້ອງຂໍໃຫ້ໃສ່ລະຫັດກູ້ຂໍ້ມູນ. ຫຼັງຈາກຂັ້ນຕອນທີ 3 ຂ້າງເທິງ, ໃສ່ປຸ່ມກູ້ຂໍ້ມູນແລ້ວກົດໃສ່ສືບຕໍ່.
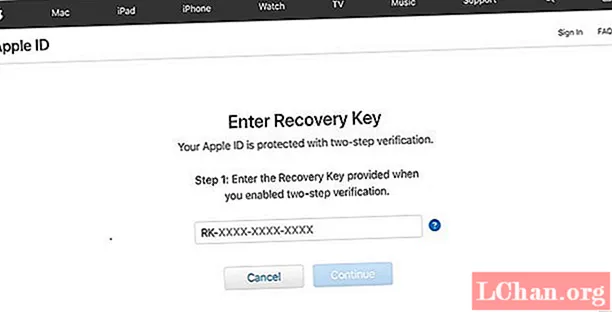
ຂັ້ນຕອນທີ 5: ເລືອກອຸປະກອນທີ່ເຊື່ອຖືໄດ້ບ່ອນທີ່ທ່ານຈະໄດ້ຮັບລະຫັດຢືນຢັນຈາກ Apple. (ຖ້າທ່ານບໍ່ມີອຸປະກອນທີ່ເຊື່ອຖືໄດ້ແລ້ວທ່ານກໍ່ສາມາດເອົາລະຫັດຢືນຢັນໃນເບີໂທລະສັບຂອງທ່ານໄດ້ເຊັ່ນກັນ).
ຂັ້ນຕອນທີ 6: ໃສ່ລະຫັດຢືນຢັນ.
ຂັ້ນຕອນທີ 7: ທ່ານຈະໄດ້ຮັບການ ນຳ ທາງໄປທີ່ປຸ່ມ Reset Password. ໃສ່ລະຫັດລັບ ໃໝ່ ແລະຢືນຢັນມັນ. ກົດທີ່ Reset Password ແລະປ່ຽນລະຫັດຜ່ານ.
ຄຳ ແນະ ນຳ ເພີ່ມເຕີມ: ກູ້ Apple ID ກັບຜູ້ຈັດການລະຫັດຜ່ານ iOS
ລະຫັດຜ່ານ iOS ແມ່ນເຄື່ອງມືມືອາຊີບ ສຳ ລັບບັນຫາລະຫັດຜ່ານຂອງ Apple ID ຂອງທ່ານ. ວິທີການປ່ຽນລະຫັດຜ່ານຂອງ Apple ID? ບັນຫານີ້ຈະປະເຊີນ ໜ້າ ໃນເວລາທີ່ທ່ານລືມລະຫັດຜ່ານ Apple ID ຂອງທ່ານຫຼືລືມບາງຢ່າງ. ແຕ່ທ່ານສາມາດແກ້ໄຂມັນກັບ PassFab iOS Password Manager. ມັນແມ່ນເຄື່ອງມືທີ່ເຮັດໃຫ້ປະລາດເຊິ່ງສາມາດໃຊ້ເພື່ອຊອກຫາລະຫັດຜ່ານໃນ iPhone / iPad. ມັນມີຄຸນລັກສະນະອື່ນໆອີກທີ່ຍ້ອນວ່າມັນສູງກວ່າເຄື່ອງມືຊອບແວອື່ນໆ. ບາງຄຸນລັກສະນະທີ່ດີທີ່ສຸດເຊິ່ງມັນສະ ໜອງ ຄື:
- ການກູ້ລະຫັດຜ່ານ Wi-Fi
- ກູ້ຄືນເວບໄຊທ໌ທີ່ລືມແລະລະຫັດຜ່ານແອັບ.
- ເບິ່ງລະຫັດຜ່ານບັນຊີອີເມວ
- ການກູ້ລະຫັດຜ່ານຂອງ Apple ID
- ຂໍ້ມູນບັດເຄດິດ
- ສົ່ງອອກລະຫັດຜ່ານໄປຫາຜູ້ຈັດການລະຫັດຜ່ານ
ທ່ານສາມາດປ່ຽນລະຫັດຜ່ານ Apple ID ໄດ້ຢ່າງງ່າຍດາຍດ້ວຍພຽງ 3 ຂັ້ນຕອນ. ເຖິງແມ່ນວ່າທ່ານບໍ່ແມ່ນຜູ້ຊ່ຽວຊານດ້ານຄອມພິວເຕີ້, ທ່ານສາມາດໃຊ້ເຄື່ອງມືນີ້ໄດ້ງ່າຍຍ້ອນການໂຕ້ຕອບຂອງຜູ້ໃຊ້. ເພື່ອປ່ຽນລະຫັດຜ່ານ, ໃຫ້ເຮັດຕາມຂັ້ນຕອນຂ້າງລຸ່ມນີ້.
ຂັ້ນຕອນທີ 1: ດາວໂຫລດແລະຕິດຕັ້ງຜູ້ຈັດການລະຫັດຜ່ານ iOS ເທິງຄອມພິວເຕີຂອງທ່ານ.
ຂັ້ນຕອນທີ 2: ເຊື່ອມຕໍ່ອຸປະກອນ Apple ຂອງທ່ານກັບຄອມພິວເຕີບ່ອນທີ່ທ່ານໄດ້ຕິດຕັ້ງຊອບແວ. ດໍາເນີນໂຄງການ.

ໝາຍ ເຫດ: ຖ້າອຸປະກອນ Apple ຂອງທ່ານຖືກເຊື່ອມຕໍ່ກັບຄອມພິວເຕີເປັນຄັ້ງ ທຳ ອິດ, ຈາກນັ້ນກົດປຸ່ມໄວ້ວາງໃຈ. ຈົ່ງເຮັດ ສຳ ເລັດການເຊື່ອມຕໍ່ໂດຍການໃສ່ລະຫັດຜ່ານ, ຖ້າມີ.
ຂັ້ນຕອນທີ 3: ໃນປັດຈຸບັນ, ໃຫ້ຄລິກໃສ່ Start Scan. ລໍຖ້າຈົນກວ່າໂປຣແກຣມຈະວິເຄາະແລະສະແກນຂໍ້ມູນລະຫັດຜ່ານໃນອຸປະກອນໃຫ້ ໝົດ.

ຂັ້ນຕອນທີ 4: ເມື່ອສະແກນ ກຳ ລັງຢູ່, ທ່ານບໍ່ສາມາດຕັດອຸປະກອນຈາກຄອມພິວເຕີ້.

ຂັ້ນຕອນທີ 5: ເມື່ອສະແກນ ສຳ ເລັດແລ້ວ, ຜູ້ຊອກຫາລະຫັດຜ່ານ iOS ທີ່ມີປະສິດທິພາບນີ້ຈະບອກຂໍ້ມູນລະຫັດລັບທັງ ໝົດ ສຳ ລັບລະຫັດຜ່ານ Wi-Fi, ລະຫັດເວັບໄຊທ໌ແລະລະຫັດແອັບ app, ລະຫັດຜ່ານບັນຊີຈົດ ໝາຍ, ຂໍ້ມູນການເຂົ້າລະບົບ Apple ID ແລະຂໍ້ມູນບັດເຄດິດ.

ຂັ້ນຕອນທີ 6: ດຽວນີ້, ທ່ານສາມາດສົ່ງອອກລະຫັດຜ່ານໄປຫາຜູ້ຈັດການລະຫັດຜ່ານຕ່າງໆເຊັ່ນ 1Password, Chrome, Dashlane, ແລະອື່ນໆ.
ລາຍລະອຽດເພີ່ມເຕີມ: ວິທີການ ນຳ ເຂົ້າ CSV File ເຂົ້າໄປໃນ 1Password / Dashlane / Lastpass / Keeper / Chrome

ນີ້ແມ່ນວິດີໂອແນະ ນຳ ກ່ຽວກັບວິທີຊອກຫາລະຫັດຜ່ານ Apple ID ທີ່ເສຍໄປ:
ເສັ້ນທາງລຸ່ມ
ນີ້ແມ່ນວິທີການທັງ ໝົດ ໃນການປ່ຽນລະຫັດລັບ Apple ID. ທ່ານສາມາດເລືອກເອົາພວກມັນຕາມຄວາມຕ້ອງການຂອງທ່ານ. ສິ່ງ ໜຶ່ງ ທີ່ຕ້ອງຮັບປະກັນແມ່ນທ່ານຕ້ອງຮັກສາລະຫັດລັບຂອງທ່ານໃຫ້ປອດໄພແລະເປັນຄວາມລັບ. ແລະຖ້າທ່ານລືມລະຫັດຜ່ານ, ທ່ານຄວນປົດລັອກ Apple ID, ກູ້ຄືນແລະປ່ຽນ ໃໝ່ ເພາະມັນອາດຈະເປັນກໍລະນີທີ່ບາງຄົນໄດ້ຮັບລະຫັດລັບໄວ້ແລ້ວ.