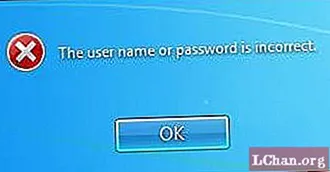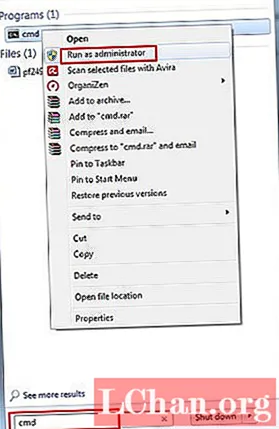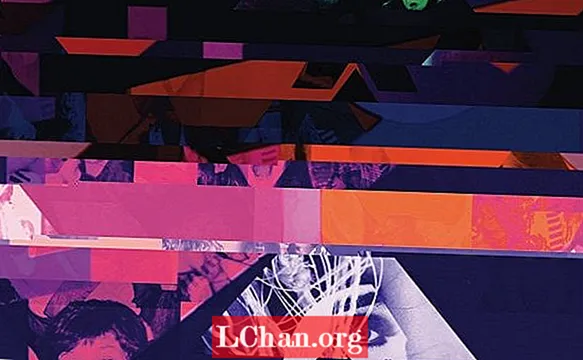
ໃນຖານະເປັນຜູ້ອອກແບບ, ຂ້ອຍມັກຊອກຫາວິທີຕ່າງໆເພື່ອ ທຳ ລາຍແມ່ເຫຼັກແລະຍ້າຍອອກໄປຈາກກົດລະບຽບພາຍໃນການອອກແບບ. ເນື່ອງຈາກຄວາມກະຕືລືລົ້ນໃນໄລຍະເວລາຂອງ Dada ແລະຄວາມສົນໃຈກັບປັດໃຈຂອງໂອກາດ, ຂ້ອຍຈະສະແດງໃຫ້ເຈົ້າເຫັນວິທີທີ່ຈະບໍ່ພຽງແຕ່ ທຳ ລາຍກົດລະບຽບ, ແຕ່ຕົວຈິງແລ້ວຈະ ທຳ ລາຍລະຫັດຂອງຮູບພາບ.
ໃນບົດແນະ ນຳ ນີ້ພວກເຮົາຈະສຸມໃສ່ວິທີການຕັດຮູບພາບອອກເປັນຮູບແບບພື້ນຖານທີ່ສຸດ, ກ່ອນຈະ ທຳ ລາຍຮູບແບບດັ່ງກ່າວແລະແກ້ໄຂ ໃໝ່ ອີກຄັ້ງ. ວິທີການທີ່ພວກເຮົາເຮັດສິ່ງນີ້ແມ່ນໄດ້ຮັບແຮງບັນດານໃຈມາຈາກປັດໃຈຂອງໂອກາດ, ສະນັ້ນພວກເຮົາບໍ່ຮູ້ວ່າຮູບພາບສຸດທ້າຍຈະມີລັກສະນະແນວໃດຈົນກວ່າຂະບວນການຈະ ສຳ ເລັດ. ຫຼັງຈາກຮຽນຮູ້ທັກສະທີ່ຖືກປົກຄຸມຢູ່ທີ່ນີ້, ທ່ານຈະສາມາດຫລຸດພົ້ນອອກຈາກຂອບເຂດທີ່ໄດ້ ກຳ ນົດໄວ້ໂດຍການອອກແບບແລະເຕັກໂນໂລຢີ, ເຮັດໃຫ້ວຽກງານຂອງທ່ານກາຍເປັນອິດສະຫຼະແລະບໍ່ມີຂີດ ຈຳ ກັດ.
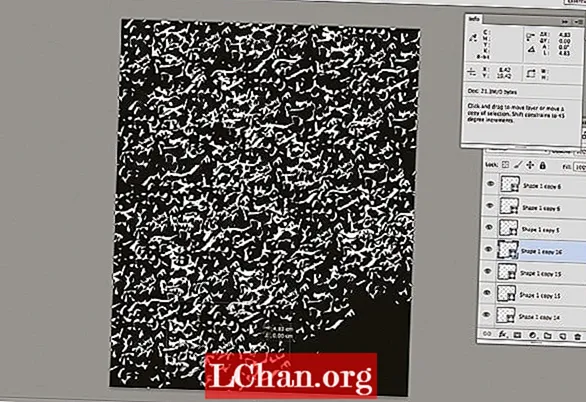
01 ທໍາອິດຄັດລອກຮູບພາບໃສ່ ໜ້າ ຈໍຂອງທ່ານແລະເລີ່ມຕົ້ນໂດຍການດັດແກ້ປະເພດເອກະສານ. ພຽງແຕ່ກົດ Rename ແລ້ວປ່ຽນ .webp ດ້ວຍ .txt - ເມື່ອກ່ອງໂຕ້ຕອບປາກົດເລືອກໃຊ້ .txt. ສຳ ລັບຜົນໄດ້ຮັບທີ່ດີທີ່ສຸດໃຊ້ແຟ້ມຂະ ໜາດ ນ້ອຍກ່ວາເກົ່າຫຼືເຄື່ອງທີ່ດາວໂຫລດຈາກອິນເຕີເນັດ.
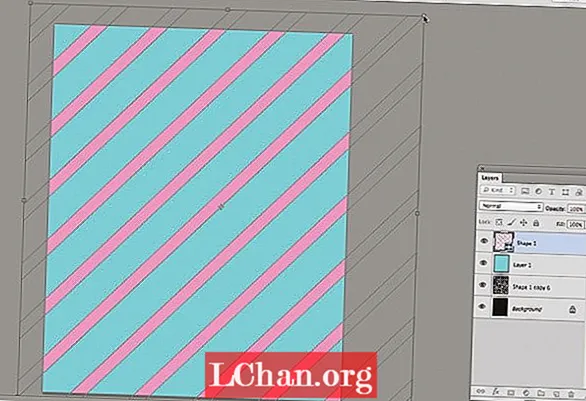
02 ເປີດເອກະສານ .txt ກັບ TextEdit ຫຼືໂຮງງານຜະລິດ ຄຳ ສັບອື່ນ. ທ່ານຈະສັງເກດເຫັນວ່າມີລະຫັດແລະຕົວເລກທີ່ຫຼາກຫຼາຍ, ແຕ່ຢ່າກັງວົນ. ຄ້າຍຄືກັບ HTML, ສ່ວນເທິງຂອງລະຫັດບອກຮູບພາບວ່າຈະເຮັດຫຍັງໃນເວລາທີ່ເປີດ, ດັ່ງນັ້ນພວກເຮົາຈະປ່ອຍໃຫ້ມັນຢູ່ຄົນດຽວໃນເວລານີ້. ເລື່ອນປະມານປະມານ 1/8 ຂອງທາງລຸ່ມຈົນກວ່າທ່ານຈະເຫັນພື້ນທີ່ຄ້າຍຄືກັບຈຸດເດັ່ນຂ້າງເທິງ.
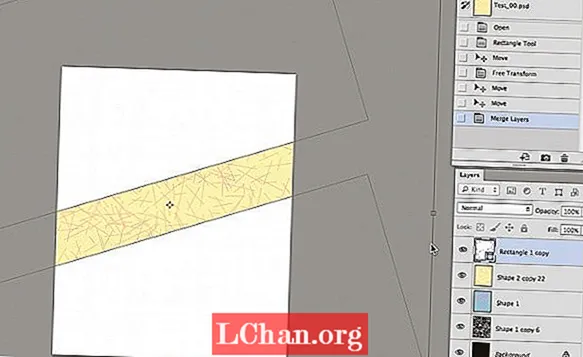
03 ຕໍ່ໄປ, ທ່ານຕ້ອງການພຽງແຕ່ເນັ້ນໃສ່ສ່ວນຂອງລະຫັດແລະຕັດຈາກເອກະສານ. ເຖິງຢ່າງໃດກໍ່ຕາມທ່ານໃຫຍ່ຫລືນ້ອຍທີ່ທ່ານໄປແມ່ນຂຶ້ນກັບທ່ານ: ກົດລະບຽບງ່າຍໆແມ່ນລະຫັດທີ່ທ່ານໄດ້ເນັ້ນ ໜັກ, ເນື້ອທີ່ໃຫຍ່ກວ່າຂອງການບິດເບືອນໃນພາບສຸດທ້າຍ. ຂະນະດຽວກັນ ສຳ ລັບພາກສ່ວນທີ່ມີຈຸດເດັ່ນນ້ອຍກວ່າ, ຜະລິດເນື້ອທີ່ນ້ອຍກວ່າຂອງການບິດເບືອນ.
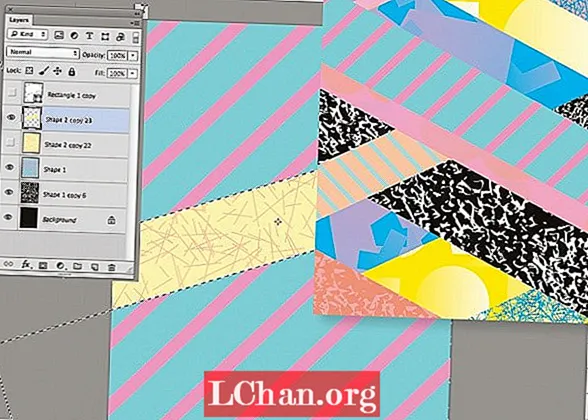
04 ເມື່ອທ່ານຕັດພາກສ່ວນຂອງລະຫັດ, ເລື່ອນລົງເອກະສານແລະວາງມັນໄວ້ໃນບ່ອນໃດ ໜຶ່ງ ແບບສຸ່ມ. ຖ້າທ່ານເລື່ອນໄປຈາກການເລືອກແບບເດີມໆ, ຊ່ອງຫວ່າງທີ່ໃຫຍ່ກວ່າຈະຢູ່ລະຫວ່າງຊິ້ນສ່ວນທີ່ບິດເບືອນໃນຮູບສຸດທ້າຍ.
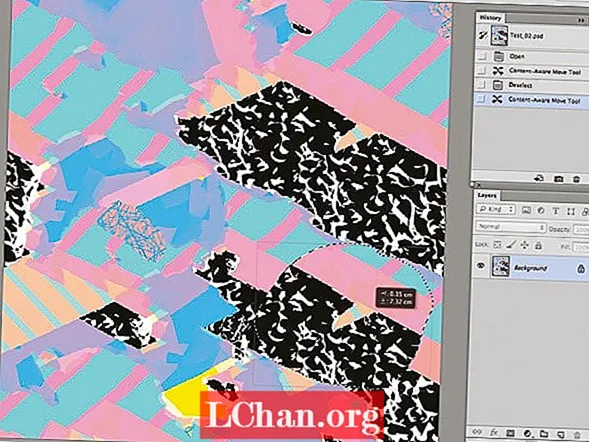
05 ເລືອກລະຫັດສ່ວນອື່ນຈາກເອກະສານ. ເວລານີ້ພວກເຮົາຈະຄັດລອກຊິ້ນນີ້ເພື່ອເບິ່ງວ່າມັນແຕກຕ່າງກັນແນວໃດຈາກການເລືອກແບບຕັດທີ່ພວກເຮົາໄດ້ເຮັດໃນຂັ້ນຕອນກ່ອນ ໜ້າ ນີ້.

06 ອີກເທື່ອ ໜຶ່ງ, ເລື່ອນລະຫັດຕື່ມອີກແລະວາງຂໍ້ຄວາມໃສ່ໃນເອກະສານ. ສືບຕໍ່ເຮັດທຸກຂັ້ນຕອນເຫຼົ່ານີ້ຕະຫຼອດຈົນກວ່າທ່ານຈະຮອດເອກະສານທາງລຸ່ມ 1/8 ຂອງເອກະສານ. ສິ່ງ ສຳ ຄັນທີ່ຕ້ອງຈື່ໄວ້ໃນຂະນະທີ່ເຮັດສິ່ງນີ້ແມ່ນວ່າການເລືອກແຕ່ລະສ່ວນແມ່ນສ່ວນ ໜຶ່ງ ຂອງຮູບພາບ, ແລະໂດຍການຄັດລອກແລະວາງມັນຢູ່ບ່ອນໃດບ່ອນ ໜຶ່ງ ທີ່ແຕກຕ່າງກັນທ່ານພຽງແຕ່ຍ້າຍການເລືອກໄປບ່ອນ ໃໝ່ ພາຍໃນຮູບເດີມ.
![]()
07 ເມື່ອທ່ານເຮັດ ສຳ ເລັດແລ້ວ, ໃຫ້ເກັບຮັກສາເອກະສານແລະກັບໄປທີ່ desktop. ອີກເທື່ອ ໜຶ່ງ, ຄືກັບໃນຂັ້ນຕອນ ທຳ ອິດ, ພວກເຮົາ ຈຳ ເປັນຕ້ອງປ່ຽນການຂະຫຍາຍເອກະສານກັບໄປ .webp. ພຽງແຕ່ເລືອກປ່ຽນຊື່ແລະປ່ຽນເອກະສານກັບໄປ .webp. ດຽວນີ້ທ່ານຈະມີຮູບຂອງທ່ານຄືນ ໃໝ່ - ແຕ່ເທື່ອນີ້ມັນຖືກບິດເບືອນ. (ຖ້າບໍ່, ທ່ານອາດຈະໄດ້ລະຫັດລະຫັດເທິງ. ເພື່ອໃຫ້ປອດໄພ, ທົດລອງໃຊ້ລະຫັດຢູ່ເຄິ່ງກາງຂອງເອກະສານ.)