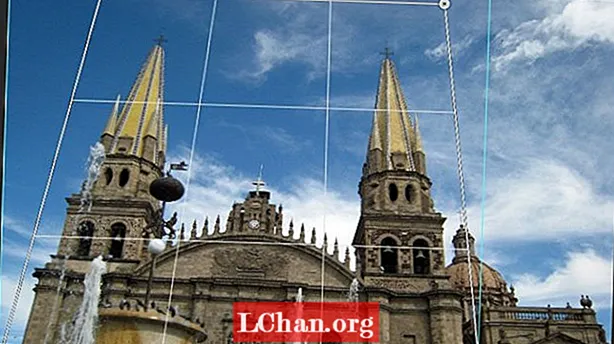
ເນື້ອຫາ
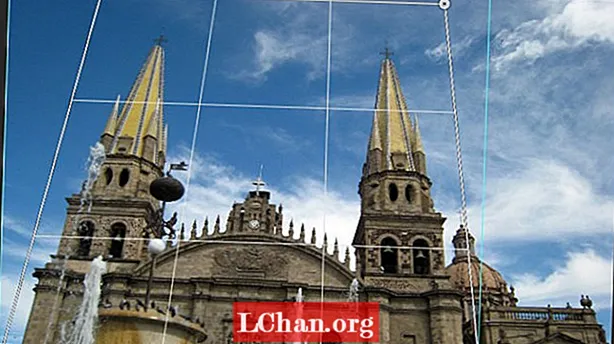
ບາງບັນຫາທົ່ວໄປທີ່ທ່ານຈະປະເຊີນໃນເວລາຖ່າຍຮູບອາຄານແມ່ນການປະສົມປະສານຂອງຄວາມຜິດພາດຂອງມຸມມອງແລະການບິດເບືອນຖັງຈາກກ້ອງ. ໂຊກດີນີ້ແມ່ນແກ້ໄຂໄດ້ງ່າຍ. ມັນຕ້ອງໃຊ້ເວລາແລະຄວາມອົດທົນບາງຢ່າງ.
ກ່ອນອື່ນ ໝົດ, ພວກເຮົາຈະເບິ່ງຮູບພາບທີ່ມີການບິດເບືອນຖັງປະສົມແລະມຸມມອງຜິດພາດ.

ວິທີທີ່ງ່າຍທີ່ສຸດໃນການແກ້ໄຂການບິດເບືອນຖັງແມ່ນການໃຊ້ຕົວກອງ Lens Correction ເຊິ່ງເຂົ້າເຖິງໂປຣໄຟລ໌ຂອງກ້ອງຖ່າຍຮູບທີ່ແຕກຕ່າງກັນແລະຈະ ນຳ ໃຊ້ໂປຼໄຟລ໌ນັ້ນກັບຮູບພາບທີ່ທ່ານມີ.
ຫລັງຈາກນັ້ນ, ພວກເຮົາຈະແກ້ໄຂການບິດເບືອນທັດສະນະ. ເພື່ອເລີ່ມຕົ້ນ, ໃຫ້ໄປທີ່ Filter> Lens Correction.
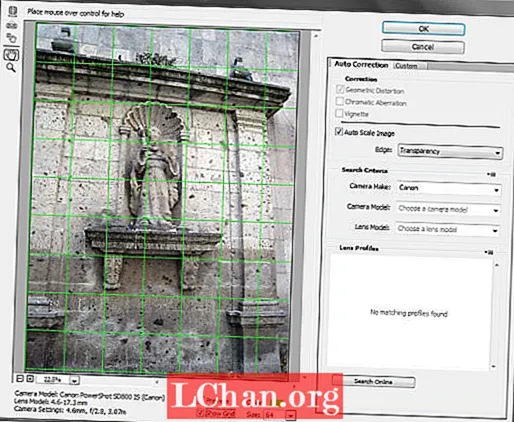
ໃນກ່ອງແກ້ໄຂ Lens ທ່ານເຫັນການສະແດງຮູບພາບຂອງທ່ານກ່ອນທີ່ຈະມີການແກ້ໄຂໃດໆ. ໂດຍກົງຢູ່ດ້ານລຸ່ມຂອງຮູບແມ່ນຂໍ້ມູນທີ່ ສຳ ຄັນກ່ຽວກັບການຜະລິດແລະຮູບແບບຂອງກ້ອງທີ່ທ່ານເຄີຍໃຊ້, ເຊັ່ນດຽວກັນກັບຮູບແບບຂອງເລນ.
ຂໍ້ມູນນີ້ສາມາດຖືກ ນຳ ໃຊ້ເພື່ອໂຫຼດໂປຼໄຟລ໌ກ້ອງຖ່າຍຮູບເພື່ອແກ້ໄຂການບິດເບືອນຖັງ. ທ່ານຈະສັງເກດເຫັນສອງທາງເລືອກ: Preview ແລະ Show Grid. ເຮັດໃຫ້ທັງສອງແລະຕັ້ງສີຕາຂ່າຍໄຟຟ້າໃຫ້ບາງສິ່ງບາງຢ່າງທີ່ງ່າຍທີ່ຈະເບິ່ງທຽບກັບຮູບພາບ. ທ່ານສາມາດປ່ອຍຂະ ໜາດ ໄດ້ໃນຕອນຕົ້ນຂອງ 64.
ຢູ່ແຜງເບື້ອງຂວາມີສອງແຖບ: ການແກ້ໄຂອັດຕະໂນມັດແລະການປັບແຕ່ງ. ຢູ່ເທິງສຸດ, ທ່ານຈະສັງເກດເຫັນວ່າສ່ວນການແກ້ໄຂມີການບິດເບືອນເລຂາຄະນິດ Geometa ທີ່ເປີດໃຊ້ໄດ້ແຕ່ສ່ວນທັງ ໝົດ ແມ່ນສີເທົາອອກ.
ໂດຍກົງຢູ່ດ້ານລຸ່ມນັ້ນ, ກ່ອງກາເຄື່ອງ ໝາຍ ຮູບແບບ Auto Scale ຈະຖືກເປີດໃຊ້ໂດຍຄ່າເລີ່ມຕົ້ນ, ຄືກັບຄວາມໂປ່ງໃສຕໍ່ກັບຕົວເລືອກ Edge. ຂ້າງລຸ່ມນີ້ທ່ານຈະເຫັນກ່ອງນ້ອຍໆ ໜຶ່ງ ຂ້າງຖັດຈາກເງື່ອນໄຂການຄົ້ນຫາ. ເມື່ອທ່ານກົດເຂົ້າໄປໃນປ່ອງທີ່ທ່ານມີທາງເລືອກຂອງຂະ ໜາດ ຂອງເຊັນເຊີ Image Image ແລະເລືອກໂປຼໄຟລ໌ RAW.
ເນື່ອງຈາກກ້ອງຖ່າຍຮູບຂອງຂ້ອຍບໍ່ຮອງຮັບ Camera RAW, ຂະ ໜາດ ຮູບພາບຂອງເຊັນເຊີສາມາດເປີດໃຊ້ງານໄດ້. ຂ້າງລຸ່ມນີ້ແມ່ນການຕັ້ງຄ່າກ້ອງຖ່າຍຮູບທີ່ທ່ານເລືອກກ້ອງຖ່າຍຮູບ, ແບບແລະເລນ. ຖ້າລາຍຊື່ຂອງທ່ານບໍ່ຖືກລະບຸ, ທ່ານມີສອງທາງເລືອກ, ເພື່ອຄົ້ນຫາໂປຼໄຟລ໌ເລນຫຼືກົດປຸ່ມ Search online ຢູ່ທາງລຸ່ມ.
ເມື່ອຂ້ອຍຜ່ານບັນຊີລາຍຊື່ທີ່ຖືກສ້າງມາ, ມັນບໍ່ມີໂປຼແກຼມ ສຳ ລັບກ້ອງຂອງຂ້ອຍ, ດັ່ງນັ້ນຂ້ອຍກົດປຸ່ມ Search Online ເພື່ອຊອກຫາໂປຼໄຟລ໌ກ້ອງຂອງຂ້ອຍ. ແຕ່ໂຊກບໍ່ດີຂ້ອຍບໍ່ສາມາດຊອກຫາເຄື່ອງຈັກໄດ້, ເຊິ່ງອາດຈະເປັນຍ້ອນອາຍຸຂອງກ້ອງຖ່າຍຮູບ. ໂຊກດີທີ່ຈະມີທາງເລືອກອື່ນ, ແຖບ Custom ທີ່ທ່ານ ກຳ ຈັດຖັງບິດເບືອນແລະມຸມມອງຜິດພາດດ້ວຍຕົນເອງ.
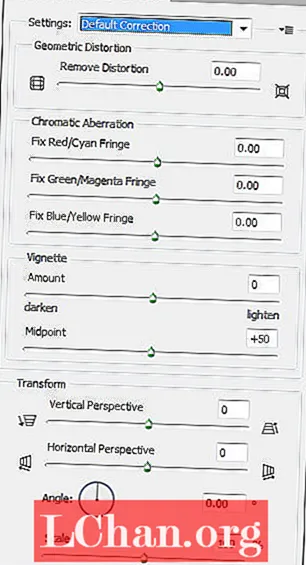
ດັ່ງທີ່ທ່ານສາມາດເຫັນໄດ້, ມັນມີຫລາຍທາງເລືອກຢູ່ທີ່ນີ້, ແຕ່ພວກເຮົາຈະໃຊ້ພຽງສອງສາມຢ່າງເທົ່ານັ້ນ, ເຊິ່ງແມ່ນຕົວຄວບຄຸມການແບ່ງແຍກແລະການຄວບຄຸມການຫັນປ່ຽນ.
ເພື່ອເລີ່ມຕົ້ນໃຊ້ Settings> Default Correction. ຢູ່ເບື້ອງຂວາຂອງການຕັ້ງຄ່ານັ້ນແມ່ນກ່ອງປpopອບອັບນ້ອຍທີ່ທ່ານສາມາດໂຫລດຫລືບັນທຶກການຕັ້ງຄ່າ. ດຽວນີ້ເຖິງເວລາແລ້ວທີ່ຈະ ກຳ ຈັດການບິດເບືອນແລະແກ້ໄຂບັນຫາຂອງອາຄານ. ນີ້ແມ່ນບ່ອນທີ່ຕາຂ່າຍໄຟຟ້າທີ່ພວກເຮົາເພີ່ມໃສ່ຮູບພາບເຂົ້າມາຫຼີ້ນ.
ມັນຈະຊ່ວຍໃນການ ກຳ ນົດວ່າການບິດເບືອນຖັງໄດ້ຖືກຖອດອອກແລ້ວ. ຫລັງຈາກນັ້ນ, ທ່ານສາມາດແກ້ໄຂທັດສະນະຂອງຕຶກ. ທ່ານອາດຈະເຫັນວ່າທ່ານຈະຕ້ອງກັບຄືນໄປຫາກັນລະຫວ່າງການຕັ້ງຄ່າເພາະວ່າເມື່ອທ່ານແກ້ໄຂທັດສະນະ, ມັນກໍ່ຈະສົ່ງຜົນກະທົບຕໍ່ການບິດເບືອນຖັງ.
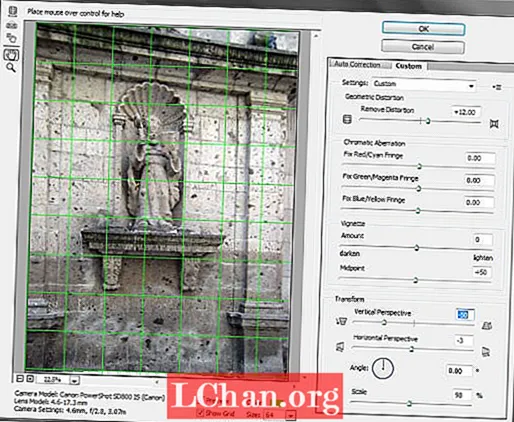
ນີ້ແມ່ນຜົນໄດ້ຮັບໃນກ່ອງໂຕ້ຕອບ. ດັ່ງທີ່ທ່ານສາມາດເຫັນໄດ້, ນີ້ແມ່ນວິທີທີ່ໄວແລະງ່າຍທີ່ຈະແກ້ໄຂການບິດເບືອນຖັງແລະມຸມມອງຜິດພາດ.
ທັດສະນະຂອງ Warp
Adobe ໄດ້ແນະ ນຳ Perspective Warp ໃນ Photoshop CC ເພື່ອແກ້ໄຂບັນຫາຂອງຄວາມຜິດພາດຂອງມຸມມອງເມື່ອຖ່າຍຮູບອາຄານ.

ນີ້ແມ່ນຕົວຢ່າງຂອງຕຶກທີ່ມີບັນຫາກ່ຽວກັບມຸມມອງ.

ເພື່ອແກ້ໄຂທັດສະນະ, ໄປທີ່ Edit> Perspective Warp. ເມື່ອທ່ານເຮັດແນວນັ້ນ, ຕົວກະພິບຈະກາຍເປັນສັນຍາລັກອື່ນ. ເມື່ອທ່ານກົດໃນຮູບພາບ, ມັນຈະສ້າງຕາຂ່າຍໄຟຟ້າປະກອບດ້ວຍ 9 ສ່ວນ.
ໝູນ ຈຸດຄວບຄຸມຂອງຕາຂ່າຍໄຟຟ້າ (ແຕ່ລະແຈ) ແລະແຕ້ມຕາຂ່າຍໄຟຟ້າເພື່ອໃຫ້ສິ່ງທີ່ມັນເຂົ້າໄປໃນອາຄານທັງ ໝົດ. ເມື່ອທ່ານເຮັດ ສຳ ເລັດແລ້ວ, ໃຫ້ໄປທີ່ແຖບເມນູແລະກົດປຸ່ມ Warp.

ຕາຂ່າຍໄຟຟ້າຈະຫາຍໄປແລະເສົາຄວບຄຸມຈະກາຍເປັນການເຄື່ອນໄຫວ, ຊ່ວຍໃຫ້ທ່ານສາມາດລາກພວກມັນແລະເຮັດໃຫ້ຕຶກກົງ. ເພື່ອຄວາມຖືກຕ້ອງພິເສດ, ໃຫ້ ນຳ ໃຊ້ ຄຳ ແນະ ນຳ (ຄືກັບ ໜ້າ ຈໍຂ້າງເທິງ).
ເມື່ອທ່ານພໍໃຈກັບການປ່ຽນແປງຂອງທ່ານ, ໃຫ້ຄລິກໃສ່ຮູບສັນຍາລັກເຄື່ອງ ໝາຍ ໃນແຖບເມນູ.

Photoshop ຈະ ນຳ ໃຊ້ການປ່ຽນແປງຂອງທ່ານໃສ່ຮູບພາບ.
ປະເດັນທີ່ຫຼາກຫຼາຍ

ບາງຄັ້ງທ່ານຈະມີຮູບພາບທີ່ມີຫລາຍບັນຫາໃນມຸມມອງຄືກັບຮູບຂ້າງເທິງ. ທ່ານຍັງຈະໃຊ້ເຄື່ອງມື Perspective Warp ແຕ່ວ່າເຂັມຄວບຄຸມຈະມີສ່ວນຮ່ວມຫຼາຍຂື້ນ.

ເພື່ອເຮັດວຽກນີ້, ທ່ານ ຈຳ ເປັນຕ້ອງແຕ້ມຮູບສີ່ຫລ່ຽມສີ່ຫລ່ຽມຂ້າງເທິງ.

ຕໍ່ໄປ, ເລືອກເອົາເຂັມຄວບຄຸມມຸມ ໜຶ່ງ ແລະຍ້າຍມັນເພື່ອມັນທັບຊ້ອນເຂັມຄວບຄຸມຂອງຮູບຊົງສີ່ຫລ່ຽມອື່ນ. ຮູບຮ່າງຈະຊີ້ໃຫ້ເຫັນ. ເມື່ອທ່ານປ່ອຍປຸ່ມເມົາສ໌, ສອງຮູບສີ່ຫລ່ຽມຈະລວບລວມກັນເປັນ ໜຶ່ງ ດຽວ.

ເຮັດເລື້ມຄືນຂະບວນການນີ້ດ້ວຍຮູບສີ່ຫລ່ຽມທີສາມແລະທັງສາມຈະເຂົ້າກັນ. ດຽວນີ້ທ່ານພ້ອມແລ້ວທີ່ຈະແກ້ໄຂທັດສະນະ.

ຈຸດຄວບຄຸມແມ່ນຢູ່ໃນ ຕຳ ແໜ່ງ ພ້ອມກັບ ຄຳ ແນະ ນຳ ເພື່ອປັບປຸງຄວາມຖືກຕ້ອງ.

ດ້ວຍຮູບພາບຂອງປະເພດນີ້, ການແກ້ໄຂທັດສະນະສາມາດເປັນເລື່ອງຍາກ. ແນວທາງດັ່ງກ່າວຊ່ວຍໄດ້ຫຼາຍຢ່າງກັບເລື່ອງນັ້ນ. ໃນຂະນະທີ່ທ່ານຍ້າຍ ໜູ ເພື່ອລາກເຂັມຄວບຄຸມທ່ານອາດຈະພົບວ່າມັນຍ້າຍໄປຫຼາຍໂພດ.
ຖ້າເປັນແນວນັ້ນ, ໃຫ້ແນ່ໃຈວ່າເຂັມຄວບຄຸມມີການໃຊ້ງານ, ຫຼັງຈາກນັ້ນໃຫ້ໃຊ້ປຸ່ມລູກສອນຢູ່ເທິງແປ້ນພິມຂອງທ່ານເພື່ອໃຫ້ມີ ຕຳ ແໜ່ງ ທີ່ຊັດເຈນ.
ເມື່ອທ່ານພໍໃຈກັບການປັບຕົວຂອງທ່ານ, ໃຫ້ຄລິກໃສ່ເຄື່ອງ ໝາຍ ໃນແຖບເມນູເພື່ອ ນຳ ໃຊ້ການປ່ຽນແປງ. ທ່ານອາດຈະຕ້ອງປູກຮູບຫຼັງຈາກນັ້ນ.
ສະຫຼຸບ
ດຽວນີ້ທ່ານຮູ້ຫລາຍວິທີໃນການແກ້ໄຂການບິດເບືອນຖັງແລະ / ຫລືມຸມມອງຂໍ້ຜິດພາດ. ຖ້າ ຈຳ ເປັນ, ທ່ານອາດຈະຕ້ອງສົມທົບເຕັກນິກຕ່າງໆເພື່ອໃຫ້ໄດ້ຜົນທີ່ທ່ານຊອກຫາ.
ຄຳ ເວົ້າ: Nathan Segal


