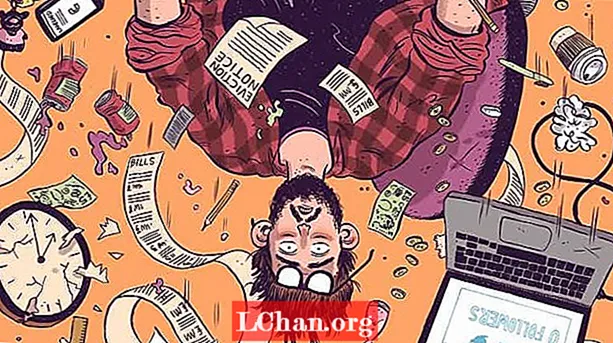ເນື້ອຫາ
- 01. ຢ່າເຮັດຊ້ ຳ: ຕົວຢ່າງແທນ
- 02. ປະຫຍັດເວລາດ້ວຍການຄາດຄະເນແບນ
- 03. ນຳ ໃຊ້ດັດແກ້ອັດຕາສ່ວນ
- 04. ໃຊ້ຫ້ອງສະ ໝຸດ Pose ສຳ ລັບສະກັດ
- 05. ໃຊ້ Network Render ເພື່ອຕັ້ງ ad ad hoc renderfarm
- 06. ໃຊ້ Damped Track ເພື່ອຕິດຕາມຕາ
- . 07.ໃຊ້ຮູບປັ້ນເພື່ອແກ້ໄຂຂໍ້ຜິດພາດໃນພາບເຄື່ອນໄຫວ
- 08. ປ້ອນຂໍ້ມູນສ່ວນປະກອບຕ່າງໆໃຫ້ VSE ຜ່ານແຖບສາກ
- 09. ໃສ່ສີໃຫ້ເປັນເງົາແລະແສງສະຫວ່າງທົ່ວໂລກ
- 10. ໃຊ້ພຽງແຕ່ໃສ່ທີ່ມີໄວ້ໃນເວລາທີ່ຂຽນໂດຍກົງ
- 11. ຕັ້ງຄ່າເອກະສານແມ່ບົດໃຫ້ກັບໂຄງການໃຫຍ່ໆ
- 12. ຕັ້ງຜູ້ໃຊ້ Fake ຂຶ້ນມາເພື່ອຈັດການການຮ່ວມມືຫ່າງໄກສອກຫຼີກ
- 13. ໃຊ້ Rigify ສຳ ລັບການຂຸດເຈາະຢ່າງໄວວາ

Blender ອາດຈະບໍ່ເສຍຄ່າ, ແຕ່ມັນບໍ່ແມ່ນພຽງແຕ່ເຄື່ອງມື ສຳ ລັບນັກອະດິເລກເທົ່ານັ້ນ. ຊຸດ 3D ແບບເປີດເຜີຍທີ່ມີປະສິດທິພາບປະຈຸບັນຖືກ ນຳ ໃຊ້ໃນຫຼາຍໆໂຄງການມືອາຊີບ, ຈາກ Blender Foundation ຂອງ 'ຮູບເງົາເປີດ' ຂອງຕົນເອງຈົນເຖິງພາບປະກອບ, ການໂຄສະນາກ່ຽວກັບພາບເຄື່ອນໄຫວແລະມີຜົນກະທົບທາງດ້ານສາຍຕາ.
ໃນຂະນະທີ່ພື້ນຖານຂອງ Blender ໄດ້ຮັບການຄຸ້ມຄອງເປັນຢ່າງດີຈາກອຸປະກອນການຝຶກອົບຮົມທີ່ມີຢູ່ໃນອິນເຕີເນັດ, ມີຂໍ້ມູນພຽງເລັກນ້ອຍທີ່ຖືກເປົ້າ ໝາຍ ໂດຍສະເພາະກຸ່ມຜູ້ໃຊ້ມືອາຊີບກຸ່ມ ໃໝ່ ນີ້.
ເພື່ອຊ່ວຍໃຫ້ທ່ານໄດ້ຮັບປະໂຫຍດສູງສຸດຈາກຊອບແວ, ພວກເຮົາໄດ້ຂໍຮ້ອງ 5 ຂອງນັກສິລະປິນ Blender 8lele ຂອງໂລກໃຫ້ ຄຳ ແນະ ນຳ ຂອງພວກເຂົາ ສຳ ລັບການເຮັດວຽກໄດ້ໄວແລະສະຫຼາດກວ່າເກົ່າພາຍໃຕ້ເງື່ອນໄຂການຜະລິດຕົວຈິງ.
01. ຢ່າເຮັດຊ້ ຳ: ຕົວຢ່າງແທນ

ທ່ານສາມາດສ້າງແລະວາງສະແດງພາບທີ່ສັບສົນຫຼາຍຂື້ນໂດຍການໃຊ້ [Alt] + [D] ແທນ [Shift] + [D] ເພື່ອຊໍ້າຊ້ອນວັດຖຸໃດ ໜຶ່ງ. ວັດຖຸ ໃໝ່ ຈະແບ່ງປັນຂໍ້ມູນຕາຂ່າຍດຽວກັນກັບຕົ້ນສະບັບ, ຫຼຸດຜ່ອນການ ນຳ ໃຊ້ຫນ່ວຍຄວາມ ຈຳ. ຍິ່ງໄປກວ່ານັ້ນ, ການປ່ຽນແປງໃດໆທີ່ເຮັດກັບວັດຖຸ ໜຶ່ງ ກໍ່ຈະຖືກ ນຳ ໃຊ້ກັບສິ່ງອື່ນໆ, ເຮັດໃຫ້ທ່ານສາມາດປັບປຸງວັດຖຸພັນຫຼາຍຮ້ອຍຢ່າງໃນເວລາດຽວກັນ. - Ian Hubert, ສິລະປິນ 3D
02. ປະຫຍັດເວລາດ້ວຍການຄາດຄະເນແບນ

ເມື່ອທ່ານສາມາດ ໜີ ກັບມັນໄດ້, ໃຫ້ຫຼີກເວັ້ນການສ້າງແຜນທີ່ UV ໂດຍການ ນຳ ໃຊ້ການຄາດຄະເນທີ່ຮາບພຽງແລະເປື້ອນໃນເລຂາຄະນິດພື້ນຖານ. ທ່ານສາມາດສ້າງວັດຖຸທີ່ສັບສົນແລະຈິງໃນນາທີ. ໃນກໍລະນີຫຼາຍທີ່ສຸດ, ຜົນໄດ້ຮັບຈະຍັງຄົງຄືເກົ່າຈາກໄລຍະໄກ. - IH
03. ນຳ ໃຊ້ດັດແກ້ອັດຕາສ່ວນ

ບອກວ່າທ່ານມີສາກທີ່ບັນຈຸວັດຖຸພັນຫລາຍຮ້ອຍຢ່າງ: ຕົວຢ່າງ: ໂງ່ນຫີນຫລືເລຂາຄະນິດພືດ. ການຈັດຕໍາ ແໜ່ງ ແຕ່ລະຢ່າງດ້ວຍຕົນເອງຈະໃຊ້ເວລາຕະຫຼອດໄປ - ເພື່ອເລັ່ງຂະບວນການ, ໃຫ້ໃຊ້ເຄື່ອງມືແກ້ໄຂແບບອັດຕາສ່ວນ.
ເລືອກວັດຖຸດຽວແລະກົດ [O] ເພື່ອເປີດການແກ້ໄຂອັດຕາສ່ວນ. ດຽວນີ້ກົດ [G], [S] ຫລື [R] ຕາມ ລຳ ດັບເພື່ອຍ້າຍ, ຂະ ໜາດ ຫລືຫມຸນໃນຂະນະດຽວກັນເລື່ອນລໍ້ຫນູ. ທ່ານຈະເຫັນວ່າວັດຖຸທັງ ໝົດ ໃນຂົງເຂດດັດແກ້ອັດຕາສ່ວນ (ສະແດງໂດຍວົງມົນສີຂາວ) ແມ່ນໄດ້ຮັບຜົນກະທົບ. ລໍ້ຫນູປ່ຽນຂະ ໜາດ ຂອງພື້ນທີ່.
ການແກ້ໄຂອັດຕາສ່ວນສາມາດຖືກ ກຳ ນົດໃຫ້ມີຫລາຍປະເພດແບບ Falloff ທີ່ແຕກຕ່າງກັນ (ສະແດງໂດຍການກົດປຸ່ມໃກ້ວົງສີຟ້າປຸ່ມດັດແກ້ອັດຕາສ່ວນ). ການເລືອກ Random ຈະເຮັດໃຫ້ເກີດການແປພາສາແບບສຸ່ມ, ການ ໝູນ ວຽນແລະການຂະ ໜາດ ຂອງວັດຖຸພາຍໃນຂົງເຂດການເລືອກທີ່ອ່ອນ - ເປັນປະໂຫຍດ ສຳ ລັບສາກສະຖານະການທີ່ເຮັດໃຫ້ມັນສັບສົນຂື້ນ.
ເນື່ອງຈາກວ່າກົນລະຍຸດນີ້ເຮັດວຽກໄດ້ທົ່ວທຸກຊັ້ນສະຖານທີ່ທີ່ເບິ່ງເຫັນ, ເອົາວັດຖຸໃດ ໜຶ່ງ ທີ່ທ່ານບໍ່ຕ້ອງການສົ່ງຜົນກະທົບອອກເປັນຊັ້ນແຍກຕ່າງຫາກ, ຈາກນັ້ນພຽງແຕ່ປິດຊັ້ນນັ້ນ. - James Neale, ຄູ່ຮ່ວມກໍ່ຕັ້ງຂອງ Red Cartel
04. ໃຊ້ຫ້ອງສະ ໝຸດ Pose ສຳ ລັບສະກັດ

ຫ້ອງສະ ໝຸດ Pose ແມ່ນວິທີທີ່ດີທີ່ຈະຫຍາບຄາຍໃນພາບເຄື່ອນໄຫວ, ໂດຍສະເພາະການເຮັດໃຫ້ມີໃບ ໜ້າ ແລະຮີມສົບ. ນີ້ແມ່ນມີຜົນປະໂຫຍດໂດຍສະເພາະຖ້າເຄື່ອງເຈາະຂອງທ່ານໃຊ້ກະດູກແລະຄົນຂັບລົດແທນທີ່ຈະອີງໃສ່ພຽງແຕ່ໃຊ້ປຸ່ມກະແຈ ສຳ ລັບຮູບຊົງແບບ phoneme.
ຂ້ອຍມັກສ້າງກຸ່ມກະດູກ ສຳ ລັບການຄວບຄຸມການຊິ້ງຂໍ້ມູນຂອງປາກຂອງຂ້ອຍແລະໃຊ້ການຄວບຄຸມເຫລົ່ານັ້ນເພື່ອສ້າງຊື່ສຽງຂອງຂ້ອຍ. ແຕ່ລະ phoneme ຈະຖືກບັນທືກເປັນການສ້າງໃນຫໍສະ ໝຸດ ທີ່ມີລັກສະນະຂອງຂ້ອຍ ([Shift] + [L]).
ເມື່ອມີການເຄື່ອນໄຫວ, ໃຫ້ເລືອກກະດູກໃນກຸ່ມກະດູກທີ່ມີການຊິ້ງຂໍ້ມູນຂອງປາກແລະກົດ [Ctrl] + [L] ເພື່ອເຂົ້າໄປໃນຮູບແບບການເບິ່ງຫ້ອງສະ ໝຸດ. ຈາກນັ້ນທ່ານສາມາດໃຊ້ລໍ້ເລື່ອນຂອງ ໜູ ຂອງທ່ານຫຼື [Page Up] / [Page Down] ເພື່ອອອກຮອບວຽນຢູ່ໃນຫໍສະມຸດຂອງທ່ານ. ເລືອກການສ້າງຂອງທ່ານແລະໃສ່ປຸ່ມ keyframes ຂອງທ່ານ. ນີ້ເຮັດວຽກເປັນການຫຍາບຄາຍຄັ້ງ ທຳ ອິດຂອງທ່ານກ່ຽວກັບການຮິມຝີປາກເພື່ອໃຫ້ທັນເວລາ.
ເມື່ອຜ່ານຕໍ່ໄປ, ທ່ານບໍ່ເສຍຄ່າທີ່ຈະປັບ ໜ້າ ຄວບຄຸມໃບ ໜ້າ ເພື່ອເພີ່ມບຸກຄະລິກພາບໃຫ້ກັບພາບເຄື່ອນໄຫວຂອງທ່ານ. ແລະເນື່ອງຈາກວ່າຫໍສະ ໝຸດ Pose ແມ່ນພຽງແຕ່ການກະ ທຳ ແບບພິເສດ, ທ່ານສາມາດສະແດງມັນຢູ່ໃນທຸກສະຖານທີ່. - Jason van Gumster, ເຈົ້າຂອງ Hand Turkey Studios
05. ໃຊ້ Network Render ເພື່ອຕັ້ງ ad ad hoc renderfarm

ເລີ່ມຕົ້ນໂດຍການປ່ຽນເຄື່ອງຈັກ render ຈາກ Blender Render ໄປເປັນ Network Render. ກ່ຽວກັບ node ແມ່ບົດຂອງທ່ານ, ເລືອກ Master ຈາກແຜງການຕັ້ງຄ່າ Network of Render Properties. ເມື່ອທ່ານກົດ Start Service, ທ່ານສາມາດເບິ່ງສະຖານະຂອງຟາມໂດຍການເປີດຕົວທ່ອງເວັບໃນເຄື່ອງນັ້ນແລະຊີ້ໄປທີ່ http: // localhost: 8000. ກັບ node master ແລ່ນ, ໄປທີ່ເຄື່ອງອື່ນແລະຕັ້ງພວກມັນເປັນທາດ.
ມັນເປັນຂັ້ນຕອນດຽວກັນກັບ node ແມ່ບົດ: ພຽງແຕ່ເລືອກ Slave ຈາກ Network Settings ແທນ Master. ສົມມຸດວ່າເຄື່ອງຢູ່ໃນເຄືອຂ່າຍດຽວກັນ, ເມື່ອທ່ານກົດ Start Service, node ຂອງທາດຄວນຈະຊອກຫາແມ່ບົດໂດຍອັດຕະໂນມັດ.
ເພື່ອສະແດງ, ໃຫ້ໄປທີ່ເຄື່ອງທີ່ທ່ານຕ້ອງການ render ຈາກແລະຕັ້ງຄ່າລູກຄ້າຂອງທ່ານໂດຍການປ່ຽນເປັນ Network Render ແລະເລືອກ Client ຈາກ Network Settings. ຖ້າທ່ານກົດປຸ່ມໂຫຼດຫນ້າຈໍຄືນ, ລູກຄ້າຄວນຊອກຫາແມ່ບົດຂໍ້ອັດຕະໂນມັດ.
ຕອນນີ້ທ່ານສາມາດສະແດງພາບເຄື່ອນໄຫວຂອງທ່ານໃນຟາມ ad hoc ຂອງທ່ານໂດຍການກົດປຸ່ມ Animation ເທິງເຄືອຂ່າຍໃນແຖບຕັ້ງຄ່າວຽກ. - JvG
06. ໃຊ້ Damped Track ເພື່ອຕິດຕາມຕາ

ຂໍ້ ຈຳ ກັດຂອງ Blender ແມ່ນງ່າຍ ສຳ ລັບເຮັດໃຫ້ວັດຖຸຫຼືກະດູກຊີ້ໄປທີ່ຈຸດ ໝາຍ. ແຕ່ຫນ້າເສຍດາຍ, ມັນຍັງອີງໃສ່ການຫມູນວຽນ gimbal (ຫຼື Euler), ເຊິ່ງສາມາດເຮັດໃຫ້ມັນປະຕິບັດຫນ້າແປກ.
ບາງຄັ້ງພຶດຕິ ກຳ ດັ່ງກ່າວແມ່ນສິ່ງທີ່ທ່ານຕ້ອງການ (ສຳ ລັບຄວາມວຸ້ນວາຍ, ຕົວຢ່າງ) - ແຕ່ຕາມປົກກະຕິ, ມັນບໍ່ແມ່ນ (ໃນສາຍຕາ, ຍົກຕົວຢ່າງ): ສິ່ງທີ່ທ່ານຕ້ອງການແມ່ນເພື່ອໃຫ້ວັດຖຸເດີນທາງໄປສູ່ການ ໝູນ ວຽນໂດຍກົງທີ່ສຸດຈາກການເລີ່ມຕົ້ນຂອງມັນໄປຫາຈຸດທີ່ ເປົ້າ ໝາຍ. ໂຊກດີ, Blender ມີຂໍ້ ຈຳ ກັດທີ່ແນ່ນອນ: ມັນຖືກເອີ້ນວ່າ Damped Track.
ໃນກໍລະນີຫຼາຍທີ່ສຸດ, ການທົດແທນການຕິດຕາມ Damped ສຳ ລັບ Track To ຈະໃຫ້ຜົນທີ່ທ່ານຕ້ອງການ. - ນ
. 07.ໃຊ້ຮູບປັ້ນເພື່ອແກ້ໄຂຂໍ້ຜິດພາດໃນພາບເຄື່ອນໄຫວ

ຫນຶ່ງໃນການນໍາໃຊ້ທີ່ເຢັນທີ່ສຸດສໍາລັບເຄື່ອງມືປະຕິມາກໍາໄດ້ຖືກສະແດງໃຫ້ຂ້ອຍເຫັນໂດຍສັດແລະອາຈານ Daniel Martinez Lara.
ແທນທີ່ຈະພຽງແຕ່ການແກະສະຫຼັກວັດຖຸທີ່ຄົງທີ່, ທ່ານສາມາດໃຊ້ມັນເພື່ອປັບແຕ່ງຮູບຮ່າງຂອງຕົວລະຄອນດັ່ງທີ່ພວກເຂົາເຄື່ອນຍ້າຍໄປຕາມການເວລາເພື່ອໃຫ້ໂປໂລຍພາບເຄື່ອນໄຫວ. ວິທີນີ້ຊ່ວຍໃຫ້ທ່ານສາມາດແກ້ໄຂບັນດາຮູບຮ່າງຜິດປົກກະຕິ, ເພີ່ມການຍືດຕົວພິເສດຫຼືປ່ຽນຮູບແບບຂອງການສ້າງ - ສິ່ງທີ່ຍາກທີ່ຈະເຮັດກັບກະດູກ, ແຕ່ງ່າຍທີ່ຈະແຕ້ມ.
ນີ້ພຽງແຕ່ເຮັດວຽກໃນ Blender ກໍ່ສ້າງ ໃໝ່ ທີ່ສຸດ (2.56+). ຫລັງຈາກພາບເຄື່ອນໄຫວ ສຳ ເລັດແລ້ວ, ໃຫ້ໄປທີ່ Mesh Properties ແລະຊອກຫາສະຖານທີ່ກະດານ Shape Keys.
ເລືອກປຸ່ມ Basic ທີ່ເລືອກຈາກລາຍຊື່ແລະກົດປຸ່ມ icon ຕື່ມເພື່ອເພີ່ມຄີປຸ່ມ ໃໝ່. ຕໍ່ໄປ, ຍ້າຍຫົວ ໜ້າ ໄປຍັງກອບທີ່ທ່ານຕ້ອງການຫຍໍ້, ກົດປຸ່ມ PIN ແລະໃສ່ຮູບແບບການປັ້ນ.
ສຳ ລັບການແກະສະຫຼັກ, ຂ້ອຍມັກໃຊ້ເຄື່ອງມື Grab ສຳ ລັບການປ່ຽນຮູບຮ່າງທີ່ໃຫຍ່ກວ່າ, ແລະຈາກນັ້ນເຄື່ອງມື Smooth ເພື່ອ ທຳ ລາຍພື້ນທີ່ທີ່ມີບັນຫາ.
ເມື່ອທ່ານມີຄວາມສຸກກັບການປ່ຽນແປງຂອງທ່ານ, ອອກຈາກ ໂໝດ ຮູບປັ້ນແລະຫລິ້ນກັບຮູບຮ່າງທີ່ມີຄ່າ. ວາງຕົວກະພິບຂອງທ່ານຜ່ານແຖບເລື່ອນແລະກົດປຸ່ມ [I] ເພື່ອໃສ່ປຸ່ມ keyframes ເພື່ອໃຫ້ມີຜົນກະທົບໃນແລະນອກເວລາ. - William Reynish, ສັດສັດໃນ Big Buck Bunny ແລະ Sintel
08. ປ້ອນຂໍ້ມູນສ່ວນປະກອບຕ່າງໆໃຫ້ VSE ຜ່ານແຖບສາກ

ເມື່ອໃຊ້ Blender ສຳ ລັບຮູບພາບເຄື່ອນໄຫວ, ມັນມີການຈັບມືທີ່ທ່ານສາມາດເຮັດໄດ້ລະຫວ່າງ Node Editor ແລະ Video Sequence Editor.
ຖ້າການສັກຢາຮຽກຮ້ອງໃຫ້ມີຜົນກະທົບທີ່ກ່ຽວຂ້ອງຫຼາຍກ່ວາ VSE ສາມາດຕອບສະ ໜອງ ໄດ້, ໃຫ້ປ່ຽນໄປທີ່ ໜ້າ ຈໍຄອມພິວເຕີ້ Compositing ແລະສ້າງສະຖານທີ່ຫວ່າງ ໃໝ່ (ຂ້ອຍມັກຕັ້ງຊື່ສາກຫຼັງຈາກການສັກຢາ).
ໃຊ້ Image input node ເພື່ອ ນຳ ເອົາຄລິບຂອງທ່ານເຂົ້າໄປໃນ Node Editor, ປັບ ໜ້າ ເລີ່ມຕົ້ນແລະສິ້ນສຸດໃນ node ແລະສາກເຫດການຕາມຄວາມ ຈຳ ເປັນ.
ຈາກຈຸດນີ້, ທ່ານສາມາດເພີ່ມຜົນກະທົບທີ່ປະສົມໃດກໍ່ຕາມທີ່ທ່ານຕ້ອງການ. ເມື່ອທ່ານກັບໄປທີ່ ໜ້າ ຈໍດັດແກ້ວິດີໂອ (ມັນຄວນຈະຍັງຢູ່ໃນສະຖານທີ່ດັດແກ້ຂອງທ່ານຢູ່), ທົດແທນການສັກຢາຂອງທ່ານໂດຍການເພີ່ມແຖບສາກໃນ VSE ສຳ ລັບຮູບພາບການປະກອບຂອງທ່ານ.
ເປັນເງິນໂບນັດ, ຖ້າທ່ານລຶບທຸກຮູບແບບຂອງ ໜ້າ ຈໍຍົກເວັ້ນການແຕ່ງແລະການແກ້ໄຂວິດີໂອ, ທ່ານສາມາດປັ່ນປ່ວນໄດ້ຢ່າງວ່ອງໄວລະຫວ່າງສະຖານທີ່ປະກອບຂອງທ່ານແລະຊຸດການດັດແກ້ຂອງທ່ານໂດຍໃຊ້ [Ctrl] + [ລູກສອນຊ້າຍ] ແລະ [Ctrl] + [ລູກສອນຂວາ]. - JvG
09. ໃສ່ສີໃຫ້ເປັນເງົາແລະແສງສະຫວ່າງທົ່ວໂລກ

ໂດຍຄ່າເລີ່ມຕົ້ນໃນ Blender, ເງົາແລະ GI ແມ່ນສີ ດຳ. ນີ້ບໍ່ໄດ້ໃຫ້ຜົນດີທີ່ສຸດຕະຫຼອດເວລາ. ຖ້າທ່ານເບິ່ງການເຮັດວຽກຂອງ Pixar, ຕົວຢ່າງ, ປົກກະຕິແລ້ວເງົາມັກຈະເປັນສີເຂັ້ມກວ່າ, ສີທີ່ອີ່ມຕົວຫລາຍຂື້ນ.
ທ່ານສາມາດບັນລຸຜົນກະທົບນີ້ໃນຕົວປະກອບໂດຍການລະບຸຊັ້ນຂອງທ່ານໃຫ້ຜົນຜະລິດ GI ແລະ pass shadow ຕ່າງຫາກ. ໃຊ້ຊຸດ Node ທີ່ສົມບູນແບບເພື່ອຄູນເງົາ / GI ຂອງທ່ານດ້ວຍສີຂອງຕົວເລືອກ, ພວກມັນປະສົມເຂົ້າໄປໃນ render ຜ່ານຂອງທ່ານໃຫ້ມີຜົນດີທີ່ສຸດ.
ບາງຄັ້ງພວກເຮົາສະແດງສາກ (Scene01) ໂດຍບໍ່ມີ GI ຫຼືເງົາຫຍັງເລີຍ, ແລະ ສຳ ເນົາຮູບດຽວກັນນັ້ນ (Scene02) ເພື່ອໃຫ້ພຽງແຕ່ GI ແລະ shadows layer ເທົ່ານັ້ນ. ໃຊ້ສ່ວນປະກອບທີ່ກັບມາໃນ Scene01 ເພື່ອປະສົມຊັ້ນເຫຼົ່ານັ້ນຈາກ Scene02, ໂດຍໃຊ້ຕົວເລືອກສີພາຍໃນຊຸດ node ທີ່ ກຳ ນົດໄວ້ໃຫ້ Multiply ຫຼື Add ເພື່ອບັນລຸສີເງົາທີ່ພວກເຮົາຕ້ອງການ. - JN
10. ໃຊ້ພຽງແຕ່ໃສ່ທີ່ມີໄວ້ໃນເວລາທີ່ຂຽນໂດຍກົງ

Blender, ຄືກັບໂປແກຼມ 3D ຫຼາຍ, ມີຄຸນລັກສະນະທີ່ຈະເອົາ keyframes ອັດຕະໂນມັດເມື່ອທ່ານຍ້າຍວັດຖຸຫຼືກະດູກ. Blender ເອີ້ນຄຸນລັກສະນະນີ້ໂດຍອັດຕະໂນມັດ Keyframing ຫຼື 'autokey'. ຂ້ອຍມັກພາບເຄື່ອນໄຫວແບບນີ້ເພາະວ່າມັນປະຫຍັດກ່ຽວກັບການກົດປຸ່ມແລະເນື່ອງຈາກວ່າຖ້າບໍ່ດັ່ງນັ້ນບາງຄັ້ງຂ້ອຍກໍ່ລືມສ່ວນທີ່ ສຳ ຄັນຂອງການສ້າງທີ່ຂ້ອຍ ກຳ ລັງເຮັດຢູ່.
ຂໍ້ບົກຜ່ອງຂອງການໃຊ້ autokey ແມ່ນວ່າມັນຍັງຕັ້ງກະແຈ ສຳ ລັບສິ່ງທີ່ທ່ານບໍ່ຕັ້ງໃຈຈະມີຊີວິດ. ຕົວຢ່າງ: ຖ້າຂ້ອຍຫຍໍ້ ຕຳ ແໜ່ງ ຂອງກ້ອງຫລືໄຟ, ແລະຫຼັງຈາກນັ້ນປັບແຕ່ງ ໃໝ່ ອີກຄັ້ງໃນເວລາຕໍ່ມາ, ຢູ່ບ່ອນອື່ນ, ມັນຈະເຮັດໃຫ້ພວກມັນມີພາບເຄື່ອນໄຫວ, ເຖິງແມ່ນວ່າຂ້ອຍບໍ່ຕ້ອງການ. ໂຊກດີ, Blender ສະ ເໜີ ວິທີການແກ້ໄຂບັນຫານີ້: ພຽງແຕ່ໃສ່ທີ່ມີຢູ່. ດ້ວຍຕົວເລືອກນີ້ທີ່ເປີດໃຊ້ງານ, autokey ຈະຕັ້ງປຸ່ມຕ່າງໆໃສ່ສິ່ງທີ່ມີຊີວິດຢູ່ແລ້ວ. ຄັ້ງ ທຳ ອິດທີ່ທ່ານ ສຳ ຄັນບາງສິ່ງບາງຢ່າງ, ທ່ານຕ້ອງເຮັດມັນດ້ວຍຕົນເອງ, ແຕ່ຈາກນັ້ນຂັ້ນຕອນແມ່ນອັດຕະໂນມັດ.
ນີ້ສາມາດເຮັດໃຫ້ທ່ານປະຕິບັດການກົດປຸ່ມຄູ່ມືເປັນວິທີການບອກ Blender, "ຂ້ອຍຕ້ອງການໃຫ້ສິ່ງນີ້ມີຊີວິດ." ຈາກນັ້ນ, Blender ເບິ່ງແຍງສ່ວນທີ່ເຫຼືອດ້ວຍ autokey. - Nathan Vegdahl ແມ່ນນັກສິລະປິນ 3D ອິດສະຫຼະ
11. ຕັ້ງຄ່າເອກະສານແມ່ບົດໃຫ້ກັບໂຄງການໃຫຍ່ໆ

ບັນດາໂຄງການພາບເຄື່ອນໄຫວຂະ ໜາດ ໃຫຍ່ສ່ວນໃຫຍ່ຮຽກຮ້ອງໃຫ້ທ່ານຕິດຕາມການສັກຢາສ່ວນບຸກຄົນຫຼາຍຢ່າງແລະໃຫ້ເຂົາເຈົ້າໄດ້ຮັບການປະເມີນຜົນຢ່າງສະ ເໝີ ຕົ້ນສະ ເໝີ ປາຍ. ທ່ານສາມາດໃຊ້ Blender sequencer ແລະ composer ເພື່ອເຮັດສິ່ງນີ້.
ກ່ອນອື່ນ ໝົດ, ເລີ່ມຕົ້ນໄຟລ໌ .blend ເປົ່າ. ນີ້ຈະແມ່ນເອກະສານຕົ້ນສະບັບຂອງທ່ານ. ເຊື່ອມໂຍງໃນທຸກໆສາກທີ່ທ່ານຕ້ອງການຈາກໄຟລ໌ແຊງ .blend ສ່ວນບຸກຄົນແລະວາງມັນໄວ້ຕາມ ລຳ ດັບເວລາຂອງ ລຳ ດັບໃນເອກະສານແມ່ບົດ. (ສິ່ງນີ້ຊ່ວຍບັນນາທິການ, ເພາະວ່າ Blender sequencer ຜະລິດ OpenGL version ຂອງແຕ່ລະສາກ, ເຮັດໃຫ້ມັນງ່າຍທີ່ຈະເຫັນຜົນງານ ໃໝ່ ຈາກແຕ່ລະ scene ໃນເວລາຈິງ).
ດຽວນີ້ທ່ານສາມາດຕັ້ງຄ່າແລະຄວາມຮູ້ສຶກ ສຳ ລັບແຕ່ລະພາກຂອງພາບເຄື່ອນໄຫວ. ເລືອກກຸ່ມການສັກຢາທີ່ຕ້ອງມີຄຸນລັກສະນະທາງສາຍຕາດຽວກັນ, ແລະຈັດກຸ່ມຂໍ້ນັ້ນຮ່ວມກັນພາຍໃນເອກະສານຕົ້ນສະບັບ, ໂທຫາກຸ່ມ 'Master Comp' ຫຼືບາງສິ່ງບາງຢ່າງທີ່ ເໝາະ ສົມ. ໄປທີ່ແຕ່ລະຕົ້ນສະບັບຂອງເອກະສານການສັກຢາສ່ວນບຸກຄົນແລະເຊື່ອມຕໍ່ກັບ Master
ກຸ່ມ Comp.
ດຽວນີ້ເມື່ອໃດກໍ່ຕາມນັກສິລະປິນຄົນໃດອັບເດດວຽກງານຂອງພວກເຂົາ (ຕົວຢ່າງ: ເພື່ອປັບປຸງຊັບສິນ, ພາບເຄື່ອນໄຫວ, ການເຮັດໃຫ້ມີແສງ, ຫຼືການປະກອບສະເພາະຂອງ scene) ພວກເຂົາພຽງແຕ່ຕ້ອງບອກຜູ້ທີ່ຮັບຜິດຊອບເອກະສານແມ່ບົດໃຫ້ກັບສະຖານທີ່ສະເພາະຂອງພວກເຂົາ, ແລະ ຄວາມຮູ້ສຶກທົ່ວໂລກດຽວກັນຈະຖືກຮັກສາໄວ້.
ເນື່ອງຈາກເອກະສານຕົ້ນສະບັບຄວບຄຸມທັງການແກ້ໄຂແລະກຸ່ມປະສົມລະດັບໂລກ (ເກຣດ), ການສະແດງຜ່ານເອກະສານແມ່ບົດນັ້ນຊ່ວຍໃຫ້ທ່ານສາມາດສະ ເໜີ ໂຄງການທັງ ໝົດ ດ້ວຍບັນຊີລາຍການການຕັດສິນໃຈດັດແກ້ທີ່ແນ່ນອນແລະ ຈຳ ເປັນຕ້ອງມີໂປແກມ gamut ປະສົມ. - JN
12. ຕັ້ງຜູ້ໃຊ້ Fake ຂຶ້ນມາເພື່ອຈັດການການຮ່ວມມືຫ່າງໄກສອກຫຼີກ

Red Cartel ມັກຈະຮ່ວມມືກັບນັກສິລະປິນທີ່ເຮັດວຽກຢູ່ຫ່າງໄກສອກຫຼີກຢູ່ນອກສະຕູດິໂອ. ເພື່ອເຮັດໃຫ້ທໍ່ສົ່ງນ້ ຳ ມັນດີຂື້ນເທົ່າທີ່ເປັນໄປໄດ້, ພວກເຮົາ ນຳ ໃຊ້ລະບົບຫ້ອງສະມຸດທີ່ດີເລີດຂອງ Blender. ການຖ່າຍໂອນຂໍ້ມູນ ສຳ ລັບໄຟລ໌ສາກຂະ ໜາດ ໃຫຍ່ໃຊ້ເວລາດົນ, ສະນັ້ນ ສຳ ລັບສັດກາຕູນ, ພວກເຮົາຂໍໃຫ້ພວກເຂົາປະຫຍັດ Blender ຂອງພວກເຂົາ
scene ທີ່ມີຊື່ເປັນເອກະລັກ ສຳ ລັບການກະ ທຳ ຕົວລະຄອນ / ກ້ອງຖ່າຍຮູບຂອງພວກເຂົາ.
ຖ້າພວກເຂົາຫຼັງຈາກນັ້ນລຶບເລຂາຄະນິດທີ່ເຮັດວຽກທີ່ກ່ຽວຂ້ອງທັງ ໝົດ ແລະລະບຸການກະ ທຳ ຫຼ້າສຸດຂອງພວກເຂົາວ່າມີຜູ້ໃຊ້ Fake (ປຸ່ມ F ຖັດຈາກການກະ ທຳ ນັ້ນພາຍໃນ Dopesheet / Action Editor), ວ່າຖານຂໍ້ມູນນັ້ນຖືກເກັບຢູ່ພາຍໃນແຟ້ມ .blend.
ນີ້ເຮັດໃຫ້ຂະ ໜາດ ໄຟລ໌ຫຼຸດລົງຢ່າງຫຼວງຫຼາຍ, ເຮັດໃຫ້ການໂອນເງິນຜ່ານອິນເຕີເນັດໄດ້ໄວຂື້ນ. ເມື່ອອັບໂຫລດແລ້ວ, ນັກສິລະປິນທ້ອງຖິ່ນຂອງພວກເຮົາພຽງແຕ່ເຂົ້າເບິ່ງຫຼືເຊື່ອມຕໍ່ຂໍ້ມູນນັ້ນເຂົ້າໃນພາບພົດທີ່ລ້າສຸດເພື່ອໃຫ້ໄດ້ພາບເຄື່ອນໄຫວທີ່ໄດ້ຮັບການປັບປຸງ ໃໝ່ ຂອງສິລະປິນ.
ພວກເຮົາໃຊ້ Dropbox (dropbox.com) ຢ່າງຫຼວງຫຼາຍ ສຳ ລັບສິ່ງນີ້, ແລະເນື່ອງຈາກວ່າເອກະສານດັດແກ້ / ການປະກອບເອກະສານ ໝາຍ ເຖິງໂຟນເດີ Dropbox ສຳ ລັບນັກສິລະປິນທີ່ຢູ່ຫ່າງໄກ, ພາບເຄື່ອນໄຫວລ້າສຸດລ້າສຸດແມ່ນໄດ້ຖືກປັບປຸງໂດຍ "ແບບອັດຕະໂນມັດ" ໃນການດັດແກ້. - JN
13. ໃຊ້ Rigify ສຳ ລັບການຂຸດເຈາະຢ່າງໄວວາ

Rigify ແມ່ນເຄື່ອງມືທີ່ມີປະໂຫຍດຢ່າງບໍ່ ໜ້າ ເຊື່ອ ສຳ ລັບການລວບລວມຕົວອັກສອນທີ່ຫຍາບຄາຍ. ແທນທີ່ຈະໃຊ້ເວລາມື້ຕັ້ງຄ່າຕັ້ງດ້ວຍມື, ເພີ່ມຂໍ້ ຈຳ ກັດ, ສະຄິບແລະຜູ້ຄວບຄຸມ, ມັນເຮັດໃຫ້ຂະບວນການທັງ ໝົດ ມີຄວາມ ໜ້າ ສົນໃຈເປັນເວລາຫ້ານາທີ.
Rigify ແມ່ນຕົວຈິງແລ້ວເປັນ plug-in, ແຕ່ວ່າມັນໄດ້ຖືກແຈກຢາຍດ້ວຍການປ່ອຍຫຼ້າສຸດຂອງ Blender. (ຂ້ອຍ ກຳ ລັງໃຊ້ເວີຊັນ 2.56.) ກ່ອນທີ່ທ່ານຈະໃຊ້ມັນ, ທ່ານ ຈຳ ເປັນຕ້ອງເປີດໃຊ້ມັນໂດຍການເລືອກ File> Preferences ຂອງຜູ້ໃຊ້> Add-Ons ແລະຊອກຫາ Rigify ໃນລາຍຊື່. ກົດເຄື່ອງ ໝາຍ.
ຕໍ່ໄປ, ຕື່ມ ‘meta-rig’ (ເຄື່ອງເຈາະເບື້ອງຕົ້ນທີ່ທ່ານຈະໃຊ້ເພື່ອສ້າງການຕັ້ງຄ່າແບບ ກຳ ນົດເອງຂອງທ່ານ) ຜ່ານ Add> Armature> Human (Meta-Rig). ຕຳ ແໜ່ງ ແລະຂະ ໜາດ ນີ້ເພື່ອໃຫ້ກົງກັບລັກສະນະຂອງທ່ານ.
ກະລຸນາໃສ່ຮູບແບບການແກ້ໄຂ, ແລະປັບແຕ່ງອັດຕາສ່ວນຕື່ມອີກຈົນກ່ວາກະດູກທັງ ໝົດ ສອດຄ່ອງກັບຕາ ໜ່າງ ຂອງທ່ານ. ຢ່າລືມໃຊ້ X-Axis Mirror ໃນແຜງເຄື່ອງມື Armature.
ກັບໄປທີ່ໂຫມດວັດຖຸ, ແລະຊອກຫາກະດານ Rigify Buttons ໃນ Armature Properties. ກົດປຸ່ມ Generate ເພື່ອສ້າງແທ່ນເຈາະສຸດທ້າຍຂອງທ່ານແລະຍົກເລີກການໃຊ້ meta-rig. ຕິດຕາຂ່າຍໄຟຟ້າຂອງທ່ານໃຫ້ກັບຖານຂໍ້ມູນທີ່ທ່ານສ້າງແລະເລືອກດ້ວຍນໍ້າ ໜັກ ອັດຕະໂນມັດໃນປupອບອັບ.
ຂັ້ນຕອນສຸດທ້າຍ (ເປັນທາງເລືອກ) ແມ່ນການ ດຳ ເນີນການສະຄິບ UI ເພື່ອເພີ່ມອິນເຕີເຟດທີ່ດີໃຫ້ແກ່ເຄື່ອງເຈາະ. ເປີດ Blender Text Editor, ແລະເລືອກ rig_ui.py ຈາກບັນຊີຂໍ້ມູນ. ກົດປຸ່ມ Run Script ໃນສ່ວນຫົວແລະເບິ່ງຢູ່ໃນແຜງຂໍ້ມູນ [N] ໃນມຸມມອງ 3D. ທ່ານຈະມີບັນຊີລາຍຊື່ທີ່ດີຂອງການຄວບຄຸມສະພາບການ ສຳ ລັບກະດູກ. - WR